[実習で準備するもの]
これから実際にTiny BASICを使いながらプログラミングの初歩を勉強してゆくのですが、それにはお使いのパソコンでTiny BASICを使えるようにしなくてはなりません。パソコンはWindowsパソコンが必要になります。ご自分のパソコンをお持ちの方、家族と共有だけどある程度自分の好きなように使える、という方はそれを使っていただいてけっこうです。尚、ここでは会社や学校、ネットカフェなどで不特定多数の方と共同使用するパソコンをお使いの方のことも考えた方法をとります。そのためにUSBメモリかSDカードなどの外部ストレージを使用しますので用意しておいてください。何も新しく買う必要はありません。当カテゴリーでの実習に必要な容量は高々20MBほどです。別のことに使ったけどまだ空き容量があるUSBメモリがあればそれを再利用してください。
[Tiny BASICのダウンロード]
Tiny BASICはフリーウェア(無料で使えるソフトウェア)であり、現在は制作者takeuchi氏のサイトの他、窓の杜やVectorなどからも入手可能ですが、ここでは制作者のサイトからダウンロード(インターネット上に公開されているアプリ・画像・動画などのコンテンツを使っているパソコンやUSBメモリなどにコピーすること)することにします。
1)不特定多数の方との共用パソコンをお使いの方(以下共用パソコンユーザーといいます)は、最初にUSBメモリ等の外部ストージを差し込んでください。
2)準備が出来たらTiny BASIC for Windowsのサイト(←ここをクリック)を開きます。メニューの中に「ダウンロード」というのがありますから、クリックしてください(図0-1)。
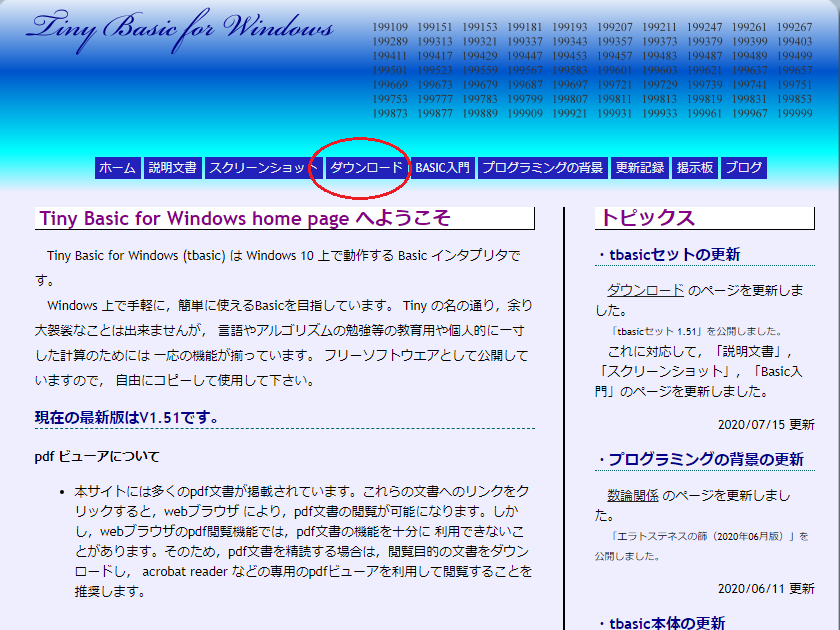
図0-1.Tiny BASIC for Windowsのサイト
すると次にダウンロードメニュー(図0-2)が現れます。当カテゴリーの実習の範囲なら「Tiny BASIC本体のみ」で充分なのでこれの最新版を選んでダウンロードするのですが、ご自分のパソコンを使われる方と共用パソコンユーザーの方は、この先少し手順が異なりますのでご注意ください。
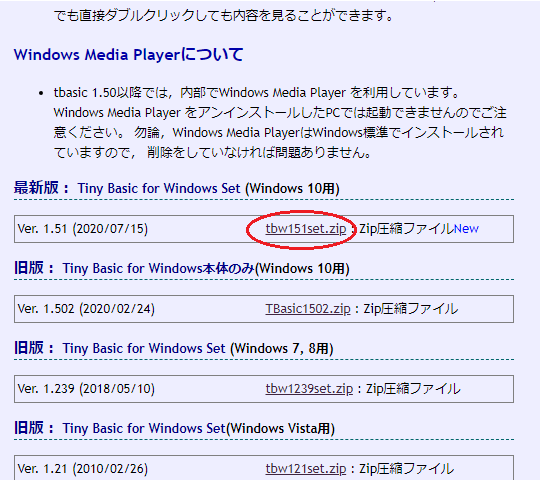
図0-2.ダウンロードメニュー
3)ご自分のパソコンの方はTBasic151.zip(2021/03/31現在これが最新版です)を右クリックします。すると図0-3のようなポップアップメニューが表示されるので、「名前を付けてリンク先を保存」をクリックします。
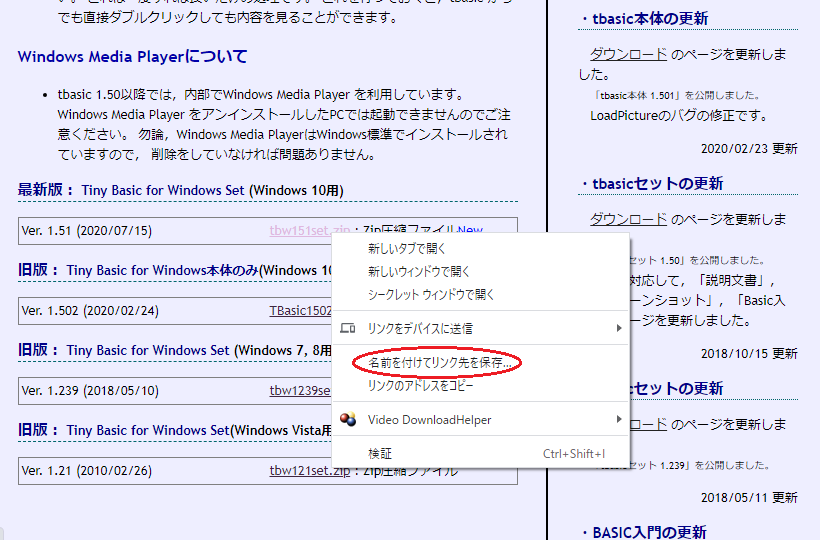
図0-3.名前を付けてリンク先を保存を選ぶ
そうすると図0-4のような画面になるので、ここで共用パソコンをお使いの方は差し込んだ外部ストレージを、ご自分のパソコンをお使いの方は任意のフォルダ(ドキュメントがいいでしょう)を選んで右下の「保存」をクリックします。
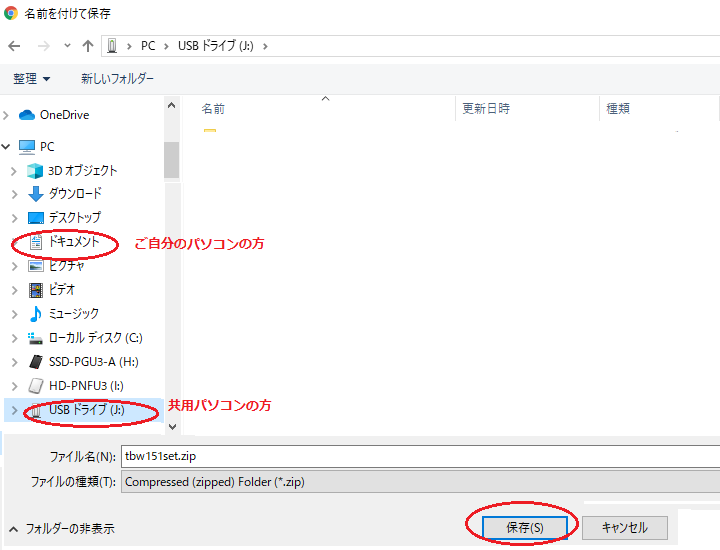
図0-4.外部ストレージまたは任意のフォルダにダウンロード
これでTiny BASICがダウンロードできました。図0-5のようになっていることを確認してください。ここでダウンロードしたファイル名がtbw151set.zipになっていますが、この~.zipというファイルはいくつかのファイルをサイズを圧縮して1袋に詰め込んだものと考えてください。このままではTiny BASICはまだ使えません。このファイルを解凍する必要があります。よし、パソコンを電子レンジに入れてっと・・・違います!(大汗)。解凍とは圧縮されているファイルを元に戻すことです。Windows10には標準で.zipファイルを解凍する機能がありますが他のバージョンをお使いの方は別にWinZipなどのファイル解凍ソフトを用意してください。
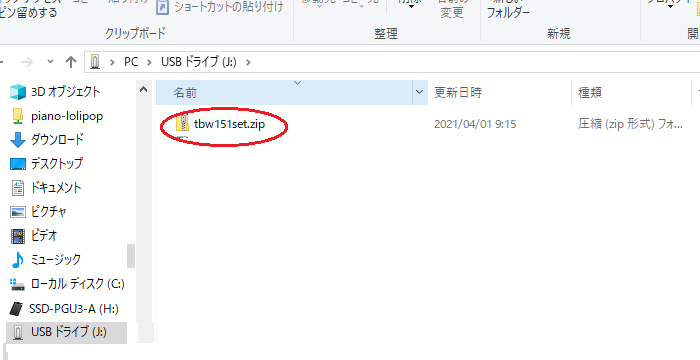
図0-5.ダウンロードが完了した状態
ここでどちらの場合もtbw151set.zipという部分をダブルクリックすると圧縮ファイルが解凍されの中味が表示され、図0-6.のようにTBasicというフォルダが表示されます。実はこの中にTBasic.exeというファイルがあり、これをダブルクリックすればTiny BASIC for Windowsは起動します。ただ、Windowsを熟知されている方はそれでもいいのですが、ファイルパス等の知識があいまいな方は、このままだとこれからのプログラミング実習でいろいろ困難な場面が発生しますので、実習に都合のいいようにしておきましょう。一刻も早くプログラミング実習に入りたいという方もいらっしゃると思いますが、ゴールは目の前です。もう少しだけご辛抱ください。
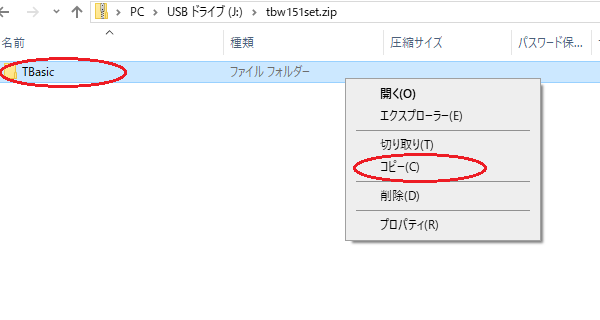
図0-6.実習用フォルダを作る
図0-6のTBasicというフォルダを、ご自分のパソコンをお使いの方は、ドキュメント(マイドキュメント)フォルダの中に、共用パソコンをお使いの方はUSBメモリなどの外部ストレージにコピーしましょう(図0-7)。
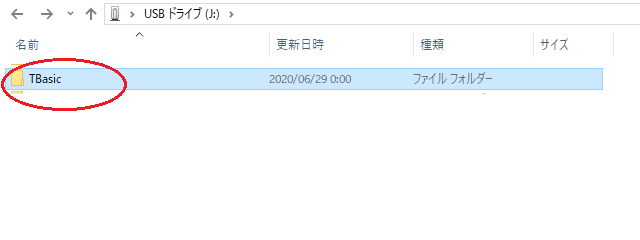
図0-7.TBasicフォルダをコピーする
コピーされたTBasicというフォルダをダブルクリックします。このフォルダの中にTBasic.exeというファイルがあります(図0-8)。これがTiny BASIC for Windows本体です。これをダブルクリックすれば起動します。
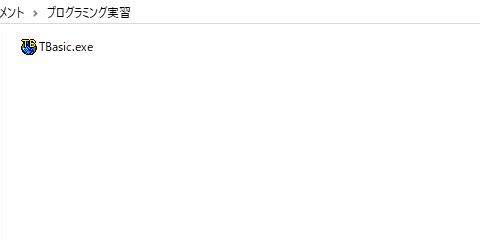
図0-8.Tiny BASIC for Windowsの準備完了
では、ちゃんと起動できるかどうか確認してみましょう。今コピーが完了したTBasic.exeをダブルクリックします。図0-9のような画面が表示されることがありますが、この場合「詳細情報」をクリックします。すると図0-10の画面になりますから、ここで「実行」をクリックします。
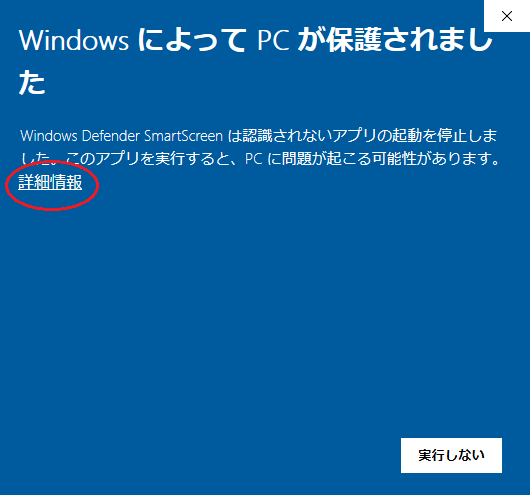
図0-9.提供元が不明なソフト(アプリ)が不明な場合の警告
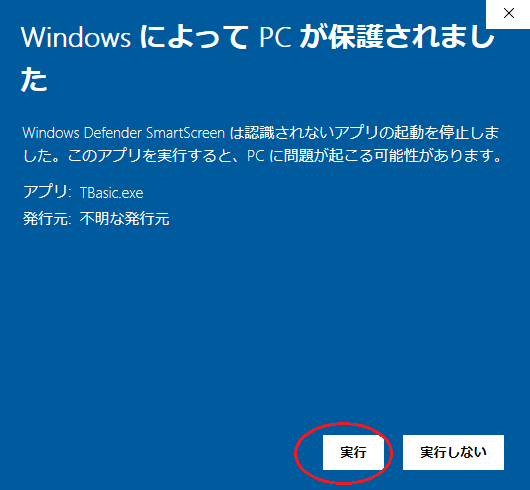
図0-10.実行をクリック
この警告は、インターネット上に公開されているソフト(アプリ)でリリース時に制作者の名前が明かされていない場合に表示されます。このTiny BASIC for Windowsについては実行してもこれが原因の不具合は発生しないので(筆者確認)、そのまま実行してください。
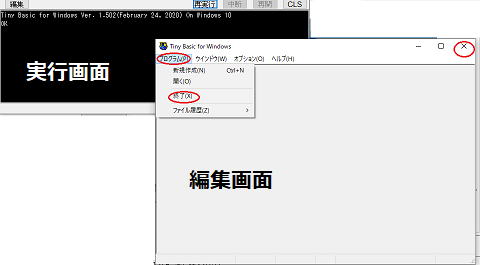
図0-11.Tiny BASIC for Windows起動直後
起動すると図0-11のような画面になります。ここで右の画面(背景が白い方)を編集画面といいます。プログラムの作成や修正などの編集を行います。左の画面(背景が黒い方)を実行画面といいます。編集したプログラムを実行してみた結果が表示されます。
起動が確認できたら終了しましょう。終了するときは編集画面右上の×をクリックするか編集画面左上の方にある「プログラム」をクリックし、表示されるメニューから「終了」をクリックします。




