【準備】VB2022の準備をしましょう
2022.04.02
では、いよいよ実習に入りましょう。とその前に(なんだよ!)、まずはお使いのパソコンでVB2022が使えるようにしなくてはなりません。今までVisual Studio 2022使ったことない場合、パソコンにはVB2022は普通入っていないからです(すでにVB2022がパソコンに入っている方はこの記事は読み飛ばしていただいて差支えありません)。
(重要)
会社や学校の共同で使用するパソコンをお使いの方は、以下の作業を行う前に、必ず管理者に「Microsoft Visual Studio2022をインストールしてよいか」確認・許可をとってください。VB2022に限りませんが、パソコンに何かを新たに入れたとき、それまでに設定されていた内容を書き換えてしまう場合があり、その結果、共同使用のパソコンの場合、他の利用者に迷惑が及ぶことがあるためです。
VB2022はMicrosoft社のサイトからダウンロードできます(*1)。VB2022はMicrosoft社の商品であり、本来はお金を払って買うものなのですが、Microsoft社では無料版を提供し、使ってみて気に入ったら製品版を買ってください、という方法をとっています。当サイトで学ぶ範囲であれば無料版で全く問題ないのでこれを使うことにします。
お使いのパソコンでブラウザ(*2)を開いてください。いつも使っているものがあればそれでけっこうです。というか、ここを読んでいる方はすでに何かのブラウザを使っていることになります。ブラウザを開いたらアドレスバーに
https://visualstudio.microsoft.com/ja/downloads/
と入れてEnterキーを押します。キー入力が苦手な方は、↑のURL(*3)をクリックしてもかまいません。
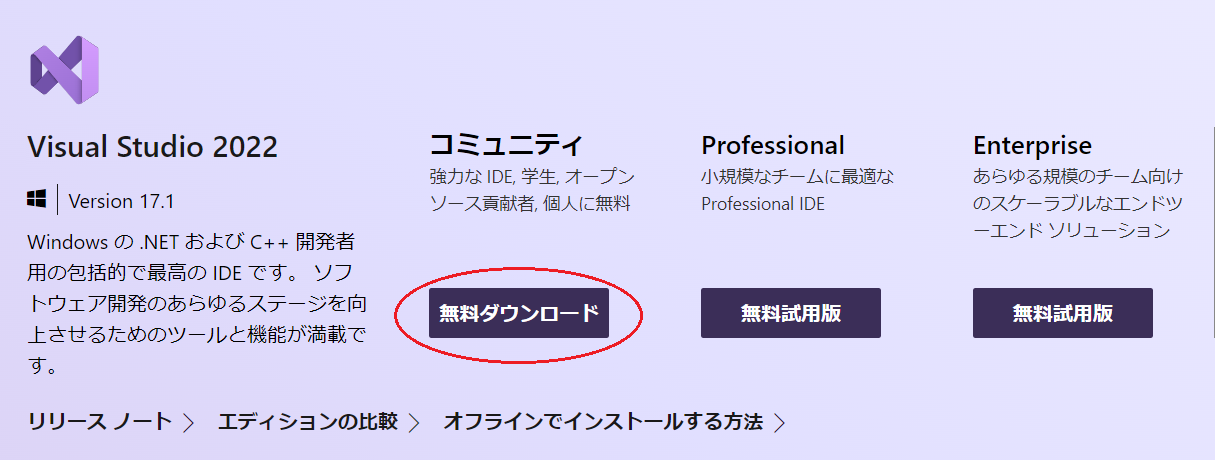
図1.Visual Studio 2019のダウンロードページ
ありゃりゃ、Visual Basic 2022が欲しいのにVisual Stdio なんちゃらなんてところに来てしまったぞ、と慌てた方はいらっしゃいませんか。実はVisual Basicは統合開発環境(IDE)であるVisual Studioの中の一機能です(筆者の知る限りVB2010の頃にはすでにそうなっていました)。現段階ではVB2022はVisual Studio 2022の中に入っている、という理解でかまいません。ここではVisual Studio 2022をどの規模で使うかを選びます。当サイトで学ぶ範囲であれば、一番左のCommunityで十分なのでこれを選んでクリックします。
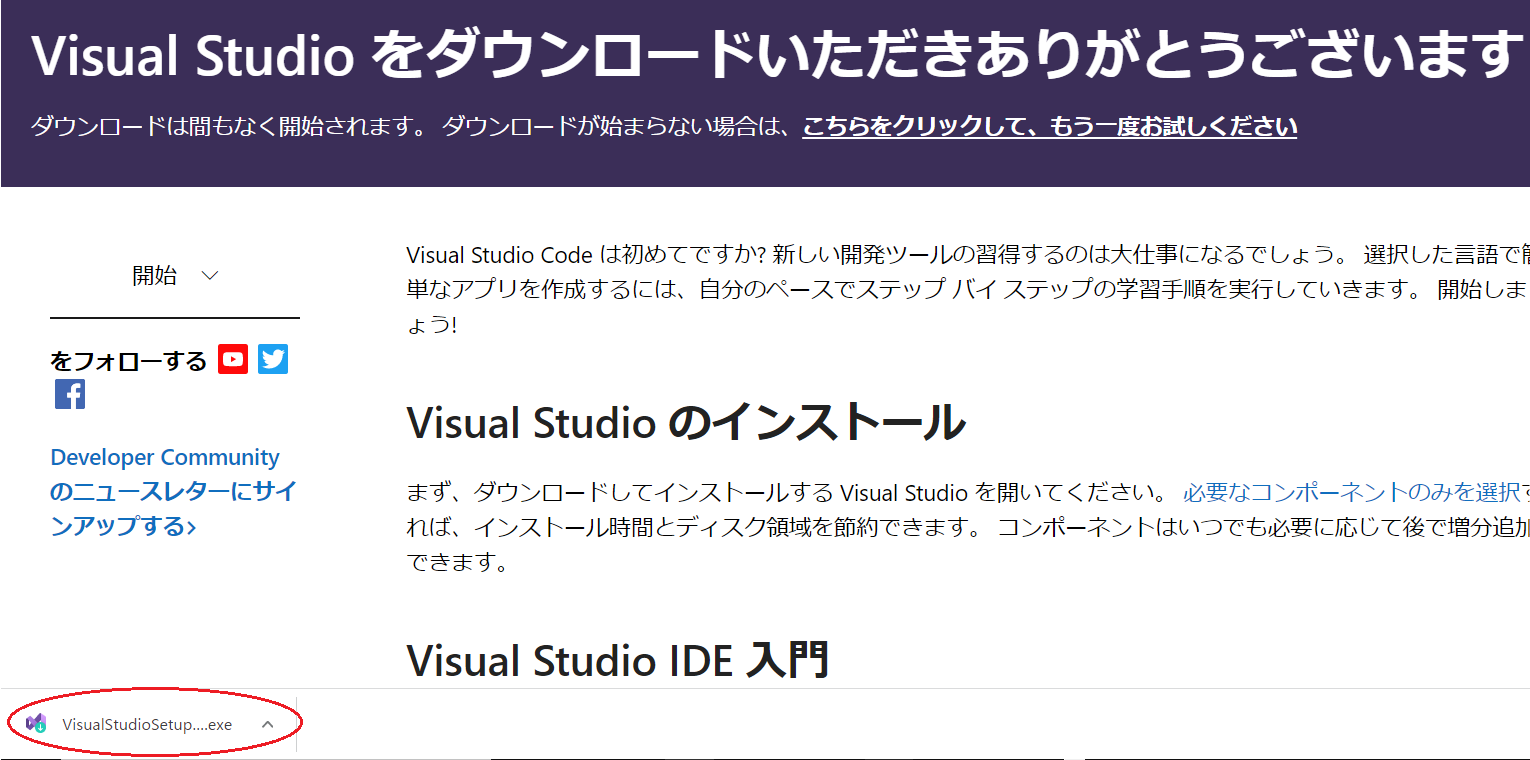
図2.Visual Studio 2019のダウンロード開始
図1のCommunityをクリックすると図2の画面に切り替わります。この段階でVB2022のダウンロードは始まっています。ダウンロードが終わるとブラウザの下の方に赤〇で囲んだような表示が現れます(これはGoogle Chromeの場合でブラウザの種類により表示は異なります)。実はダウンロードしただけではVB2022は使えません。これをお使いのパソコンで使えるようにインストール(*4)する必要があります。図2の赤い〇の部分をクリックするとさらに「開く」「フォルダを開く」などのメニューが出てきますが、この中の「開く」(または「実行」)をクリックします。これでインストールが始まります。インストールが始まるとすぐに「このアプリがデバイスに変更を加えることを許可しますか」(はい/いいえ)ときいてきます(Windows10の場合)。ここは「はい」をクリックしないと先に進みません。インストールをやめたい場合は「いいえ」にします。
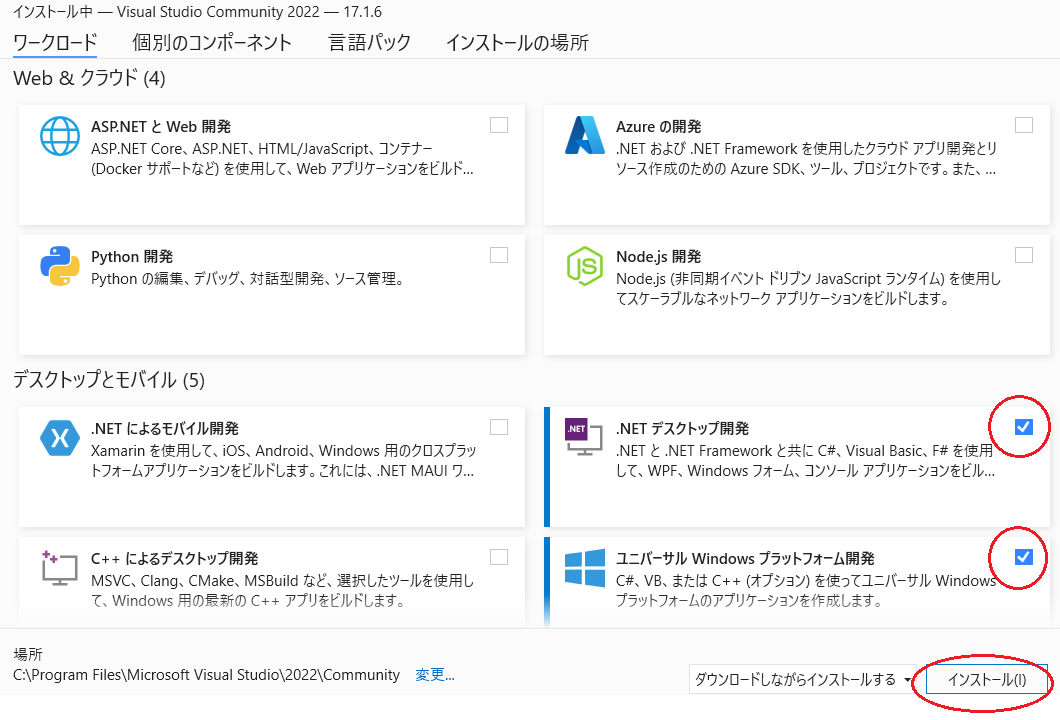
図3.ワークロード選択(本サイトで必要な部分のみ)
インストールが始まると最初に図3のようなワークロードを選ぶ画面に切り替わります。これは「Visual Studio 2022を何に使いますか?」という意味だと思ってください。ここで全部にチェックを入れておけば何でもできる最強のIDEが出来上がりますが、当然、その分パソコン内のハードディスクの容量を食いますしインストールにも膨大な時間がかかることになります。当サイトで学ぶのは、コンソールアプリケーションと簡単なWebアプリケーションなので、ここでは「.NETデスクトップ開発」「ユニバーサルWindowsプラットフォーム開発」のみ選びます(*5)。いちばん下に場所という表示があります。これは「Visual Studio 2022をパソコンのどこに入れますか?」ということなのですが、お使いのOSを熟知していない方はここは変更しない方が無難です。準備がすべてできたら「インストール」をクリックしてください。
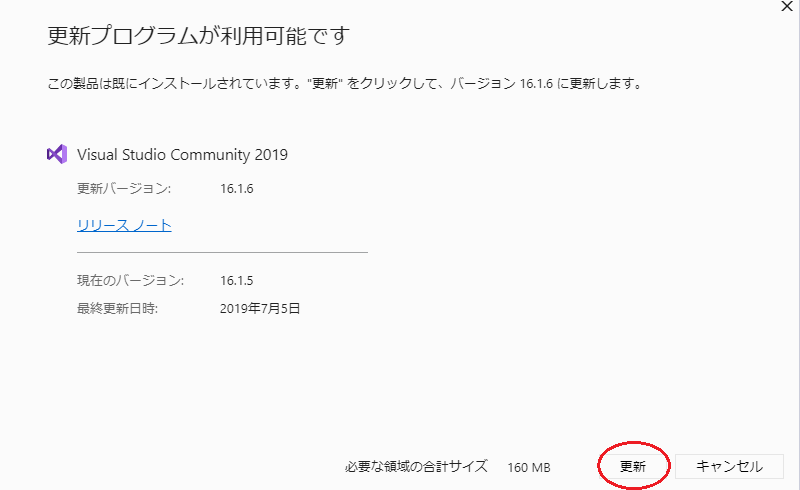
図4.更新プログラム通知
インストールの途中で図4のような画面が表示されることがあります。VB2022に限りませんが、インターネット上に公開したアプリ(ソフト)の制作者は公開したソフトに不具合や改善すべき点が見つかると、その改良版を再公開したり、すでにインストールされている当該ソフトに修正を加えるプログラムを配布したりします。図3のメッセージは、そのような改良版があることを示すものなので、ここは「更新」をクリックしてVB2022を最新の状態にしておくことをお奨めします。
インストールにはかなりの時間がかかります。HANON ピアノ教本の第一部(1~20番)を全部弾けるくらい(しつこいようですが筆者の本業はピアノの先生です)。
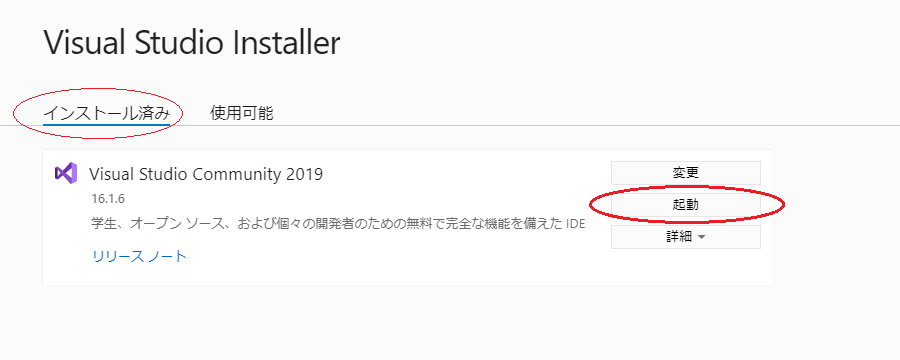
図5.Visual Studio 2022インストール完了
インストールが完了すると図5のような画面に切り替わります。これでVisual Studio 2022が使えるようになりました。表示が「インストール済」となっていることを確認し、「起動」をクリックします。図5の画面はVisual Studio 2022を初めて起動するとき(インストール直後)のみ表示されます。2回目以後の起動では図6のようにします。
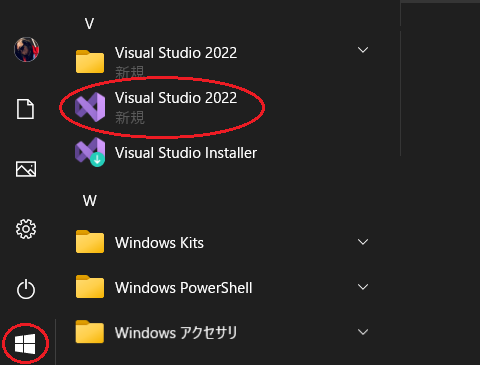
図6.Visual Studio 2022 通常の起動
Visual Studio 2022がすでにインストールされている場合は、画面左下の「スタートマーク」をクリックします。するとパソコンにインストールされているアプリ(ソフト)の一覧が出てきます。下の方へスクロールしてゆくと「Visual Studio 2022」がありますので、これをクリックします。この時に間違ってVisual Studio 2022 Installerをクリックしないように気をつけてください。間違えますと、もう一度インストールが始まってしまいます。
(注)
(*1)ダウンロードとはインターネット上に公開されているプログラム、ドキュメント、画像、音声、動画などを自分のパソコン、スマートフォン、タブレット等(端末)にコピーすることをいい、この逆、つまり自分の端末に入っているこれらのものをインターネット上にコピー(公開)することをアップロードといいます。
(*2)ブラウザとは何かを見たり書き込み編集などを行なうもので、インターネット上に公開されているものを見たり、SNS等に投稿できる機能をもっているものをインターネットブラウザとかWebブラウザとよびます。具体的にはMicrosoft Internet Explorer、Microsoft Edge、Google Chrome、Mozilla Firefox、Apple safariなどがそれです。
(*3)URL(Uniform Resource Locator)はインターネット上での住所とお考えください。http://~、https://~等で始まります。
(*4)インストールとは「ストールで身を包んだ女性」ではなく(そんな美しいものではありません)、ダウンロードしたアブリ(ソフト)をパソコンで使えるようにすることです。
(*5)ワークロードは後から追加ができますから、ここでは以後の実習に必要なものだけにしておきましょう。
(重要)
会社や学校の共同で使用するパソコンをお使いの方は、以下の作業を行う前に、必ず管理者に「Microsoft Visual Studio2022をインストールしてよいか」確認・許可をとってください。VB2022に限りませんが、パソコンに何かを新たに入れたとき、それまでに設定されていた内容を書き換えてしまう場合があり、その結果、共同使用のパソコンの場合、他の利用者に迷惑が及ぶことがあるためです。
VB2022はMicrosoft社のサイトからダウンロードできます(*1)。VB2022はMicrosoft社の商品であり、本来はお金を払って買うものなのですが、Microsoft社では無料版を提供し、使ってみて気に入ったら製品版を買ってください、という方法をとっています。当サイトで学ぶ範囲であれば無料版で全く問題ないのでこれを使うことにします。
お使いのパソコンでブラウザ(*2)を開いてください。いつも使っているものがあればそれでけっこうです。というか、ここを読んでいる方はすでに何かのブラウザを使っていることになります。ブラウザを開いたらアドレスバーに
と入れてEnterキーを押します。キー入力が苦手な方は、↑のURL(*3)をクリックしてもかまいません。
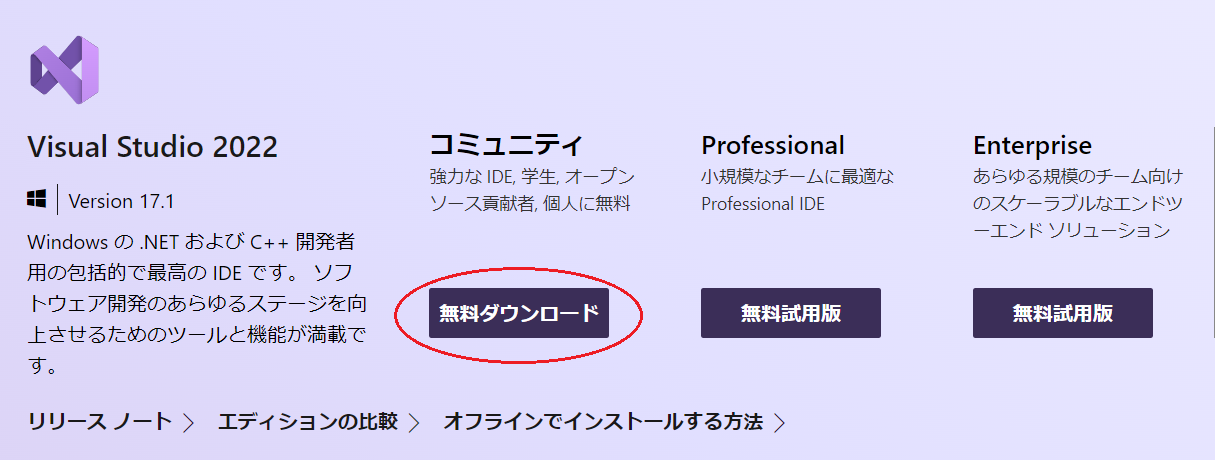
図1.Visual Studio 2019のダウンロードページ
ありゃりゃ、Visual Basic 2022が欲しいのにVisual Stdio なんちゃらなんてところに来てしまったぞ、と慌てた方はいらっしゃいませんか。実はVisual Basicは統合開発環境(IDE)であるVisual Studioの中の一機能です(筆者の知る限りVB2010の頃にはすでにそうなっていました)。現段階ではVB2022はVisual Studio 2022の中に入っている、という理解でかまいません。ここではVisual Studio 2022をどの規模で使うかを選びます。当サイトで学ぶ範囲であれば、一番左のCommunityで十分なのでこれを選んでクリックします。
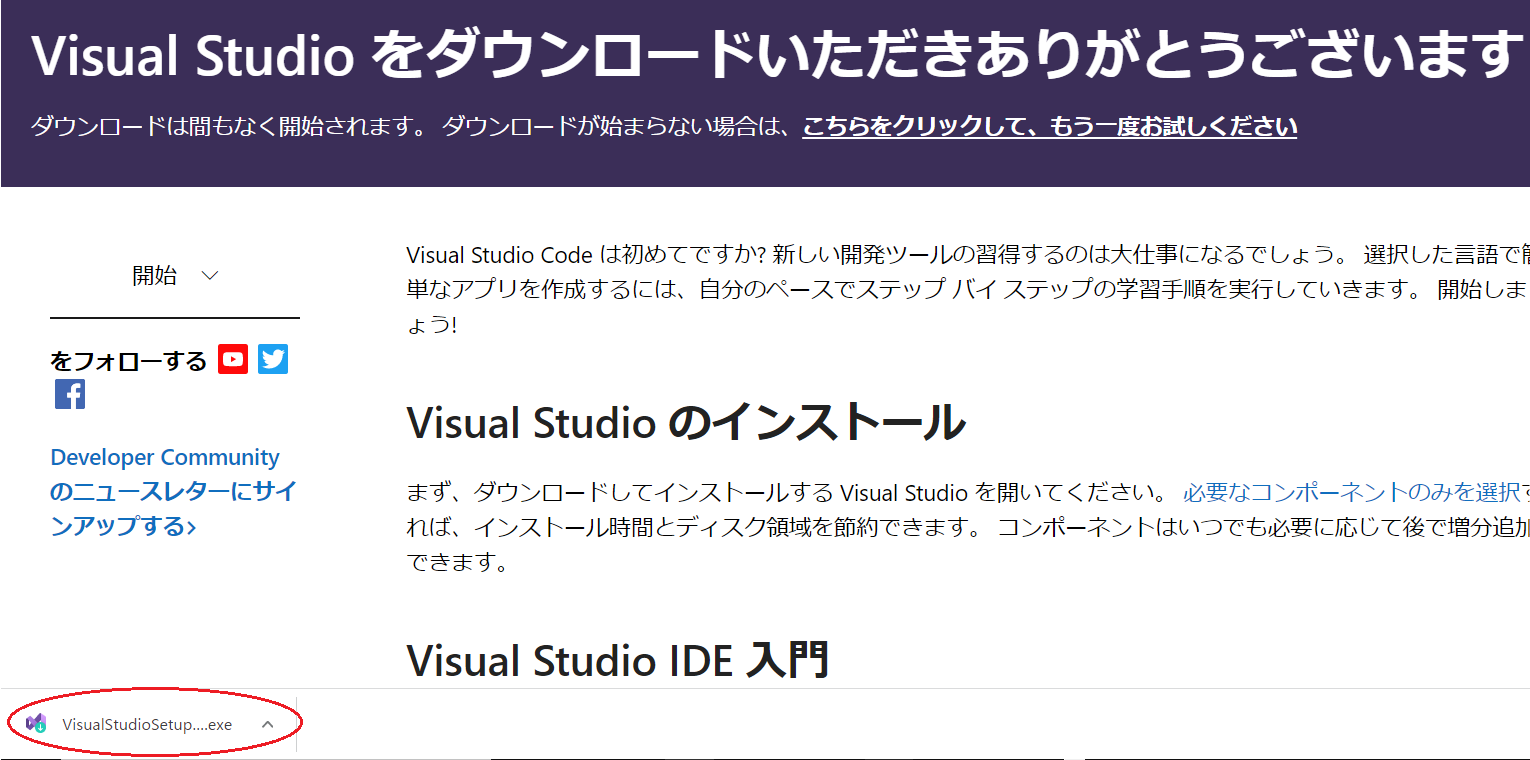
図2.Visual Studio 2019のダウンロード開始
図1のCommunityをクリックすると図2の画面に切り替わります。この段階でVB2022のダウンロードは始まっています。ダウンロードが終わるとブラウザの下の方に赤〇で囲んだような表示が現れます(これはGoogle Chromeの場合でブラウザの種類により表示は異なります)。実はダウンロードしただけではVB2022は使えません。これをお使いのパソコンで使えるようにインストール(*4)する必要があります。図2の赤い〇の部分をクリックするとさらに「開く」「フォルダを開く」などのメニューが出てきますが、この中の「開く」(または「実行」)をクリックします。これでインストールが始まります。インストールが始まるとすぐに「このアプリがデバイスに変更を加えることを許可しますか」(はい/いいえ)ときいてきます(Windows10の場合)。ここは「はい」をクリックしないと先に進みません。インストールをやめたい場合は「いいえ」にします。
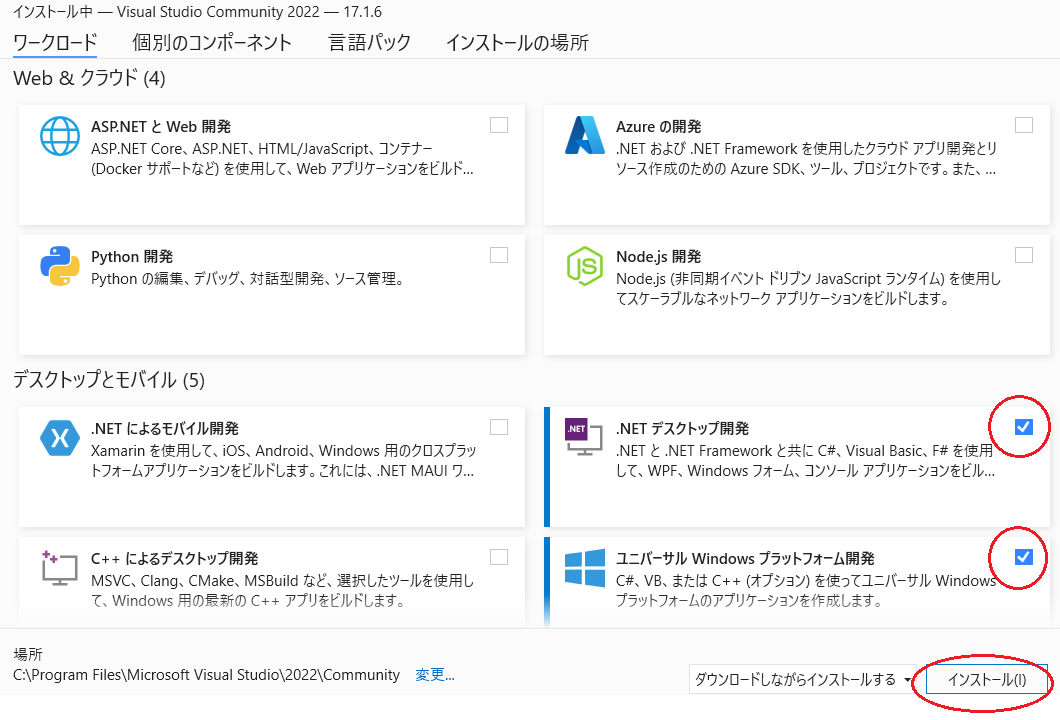
図3.ワークロード選択(本サイトで必要な部分のみ)
インストールが始まると最初に図3のようなワークロードを選ぶ画面に切り替わります。これは「Visual Studio 2022を何に使いますか?」という意味だと思ってください。ここで全部にチェックを入れておけば何でもできる最強のIDEが出来上がりますが、当然、その分パソコン内のハードディスクの容量を食いますしインストールにも膨大な時間がかかることになります。当サイトで学ぶのは、コンソールアプリケーションと簡単なWebアプリケーションなので、ここでは「.NETデスクトップ開発」「ユニバーサルWindowsプラットフォーム開発」のみ選びます(*5)。いちばん下に場所という表示があります。これは「Visual Studio 2022をパソコンのどこに入れますか?」ということなのですが、お使いのOSを熟知していない方はここは変更しない方が無難です。準備がすべてできたら「インストール」をクリックしてください。
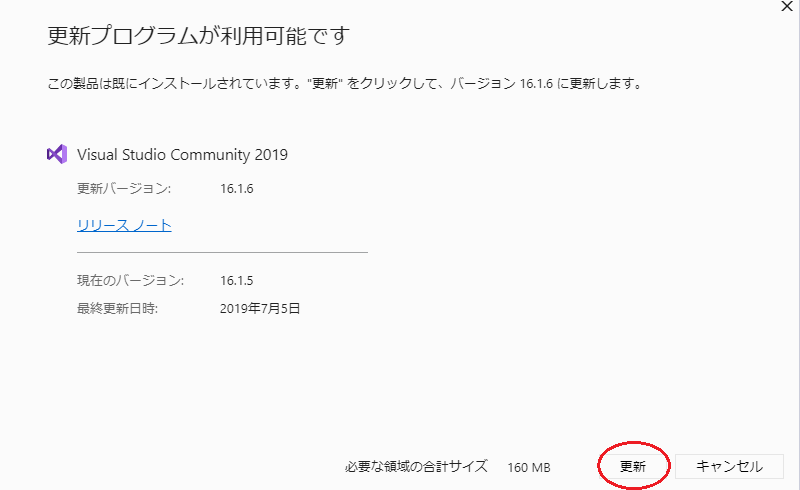
図4.更新プログラム通知
インストールの途中で図4のような画面が表示されることがあります。VB2022に限りませんが、インターネット上に公開したアプリ(ソフト)の制作者は公開したソフトに不具合や改善すべき点が見つかると、その改良版を再公開したり、すでにインストールされている当該ソフトに修正を加えるプログラムを配布したりします。図3のメッセージは、そのような改良版があることを示すものなので、ここは「更新」をクリックしてVB2022を最新の状態にしておくことをお奨めします。
インストールにはかなりの時間がかかります。HANON ピアノ教本の第一部(1~20番)を全部弾けるくらい(しつこいようですが筆者の本業はピアノの先生です)。
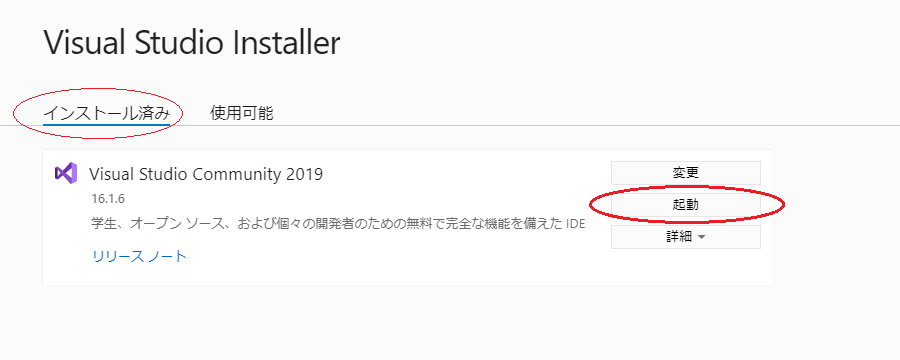
図5.Visual Studio 2022インストール完了
インストールが完了すると図5のような画面に切り替わります。これでVisual Studio 2022が使えるようになりました。表示が「インストール済」となっていることを確認し、「起動」をクリックします。図5の画面はVisual Studio 2022を初めて起動するとき(インストール直後)のみ表示されます。2回目以後の起動では図6のようにします。
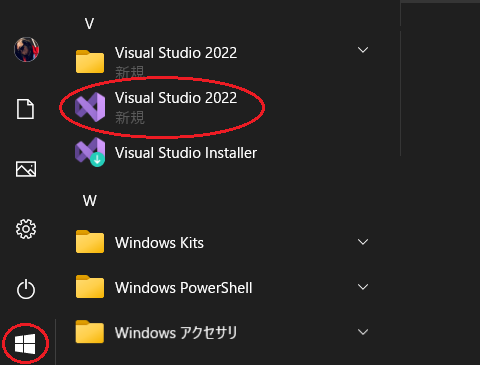
図6.Visual Studio 2022 通常の起動
Visual Studio 2022がすでにインストールされている場合は、画面左下の「スタートマーク」をクリックします。するとパソコンにインストールされているアプリ(ソフト)の一覧が出てきます。下の方へスクロールしてゆくと「Visual Studio 2022」がありますので、これをクリックします。この時に間違ってVisual Studio 2022 Installerをクリックしないように気をつけてください。間違えますと、もう一度インストールが始まってしまいます。
(注)
(*1)ダウンロードとはインターネット上に公開されているプログラム、ドキュメント、画像、音声、動画などを自分のパソコン、スマートフォン、タブレット等(端末)にコピーすることをいい、この逆、つまり自分の端末に入っているこれらのものをインターネット上にコピー(公開)することをアップロードといいます。
(*2)ブラウザとは何かを見たり書き込み編集などを行なうもので、インターネット上に公開されているものを見たり、SNS等に投稿できる機能をもっているものをインターネットブラウザとかWebブラウザとよびます。具体的にはMicrosoft Internet Explorer、Microsoft Edge、Google Chrome、Mozilla Firefox、Apple safariなどがそれです。
(*3)URL(Uniform Resource Locator)はインターネット上での住所とお考えください。http://~、https://~等で始まります。
(*4)インストールとは「ストールで身を包んだ女性」ではなく(そんな美しいものではありません)、ダウンロードしたアブリ(ソフト)をパソコンで使えるようにすることです。
(*5)ワークロードは後から追加ができますから、ここでは以後の実習に必要なものだけにしておきましょう。
コメント一覧
コメント投稿
 2022.04.02 21:01
|
2022.04.02 21:01
| 


