【第1章】とりあえずプログラムを作ってみましょう
2022.04.03
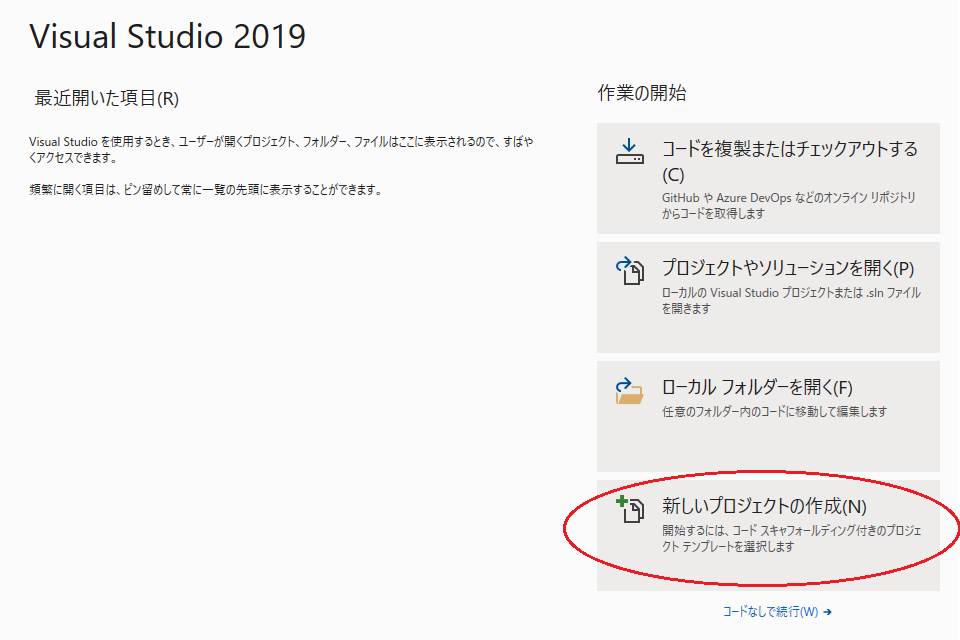
図1-1.VB2022の起動画面
[実習1]プログラムの作成
それでは、さっそくVB2022でプログラムを作ってみましょう。まずVB2022を起動してください。起動のやり方を忘れてしまった方は前章をもう一度ご覧ください。
起動すると図1-1のような画面になります。ここで「新しいプロジェクトの作成」をクリックします(*1)。
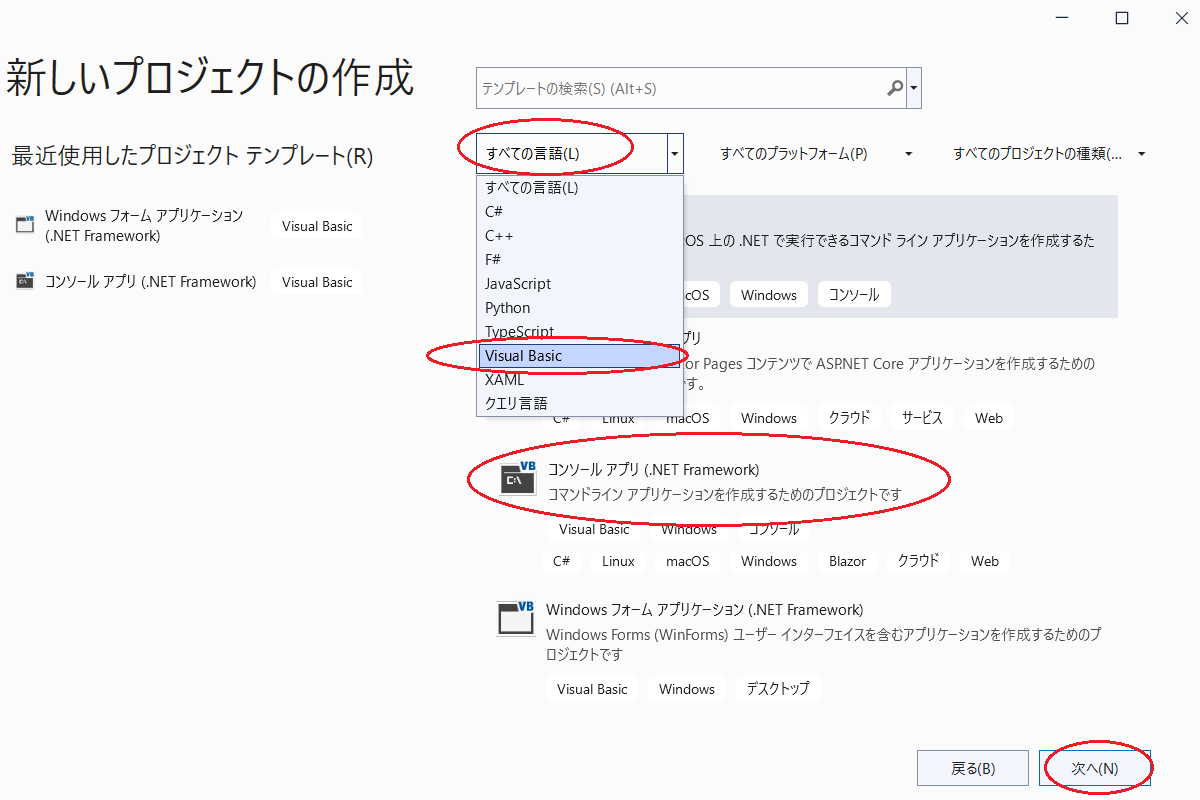
図1-2.作成するプロジェクトの言語とプロジェクトタイプを選ぶ
次に図1-2.のような画面になります。ここでプロジェクト作成に使用するプログラミング言語(*2)を選びます。画面上の「言語」をクリックします。するとさらにメニューが開きます。この中からVisual Basicをクリックします。次にVB2022で作成できるプロジェクトタイプの一覧が出るので、この中からコンソールアプリ(.NET Framework)を選び(ただのコンソールアプリと間違えないように)画面右下の「次へ」をクリックします。すると図1-3のような画面に変わります。
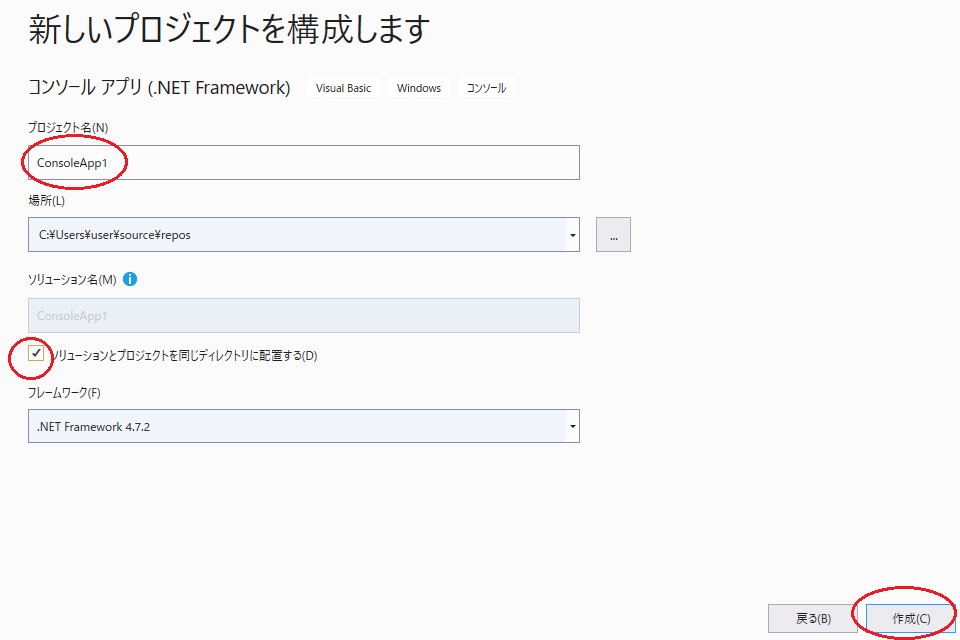
図1-3.プロジェクトに名前を付ける
これから作成するプロジェクト(プログラム)に名前を付けます。このまま「次へ」をクリックするとVB2022が自動作成した名前(この例の場合ConsoleApp1)になります。名前は何でもいいのですが、半角英数字でなるべく後で見てわかりやすい名前にしておくことをおすすめします。今、ここではこの自動作成された名前を使うことにします。
その下の方に「ソリューションとプロジェクトを同じディレクトリに配置する」というオプションがあります。現段階では、ここにチェックが入ってなかったら入れておくことにします。ここまで準備が出来たら画面右下の「作成」をクリックしてください。図1-4の画面になります。
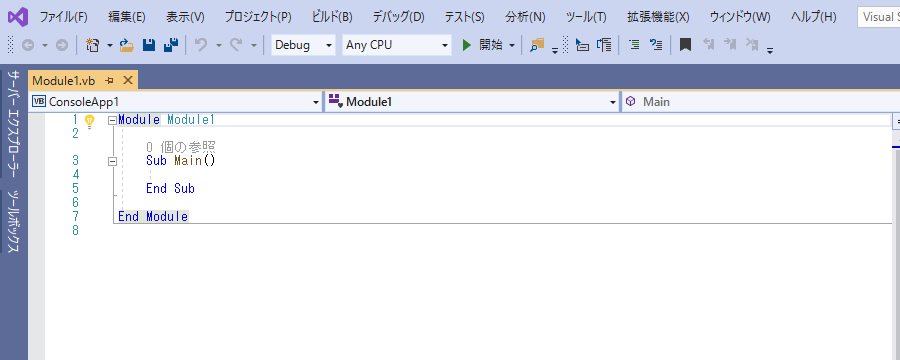
図1-4.プロジェクト(プログラム)作成画面
Module Module1
Sub Main()
ユーザーが作るプログラムはこの間に書き込みます
End Sub
End Module
では、Sub Main()とEnd Subの間に、下のプログラムを書き込みましょう。えっ?ちょっと待って、書き込める行は1行しかないけど、とあわてなくて大丈夫です。1行入れたらEnterキー(またはリターンキー)を押せば次の行が自動で生成されます。Wordやメモ帳の操作と同じです。キー入力が苦手な方は、下の4行をコピー&ペーストしていただいてもけっこうです。
Console.WriteLine("Hello! VB2022")
Console.WriteLine(3 + 5)
Console.WriteLine(3 - 5)
Console.Readkey()
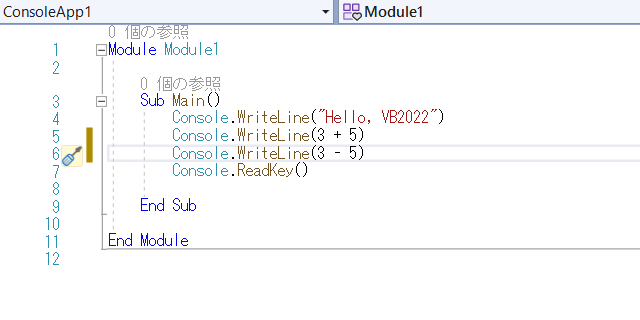
図1-5.プログラム作成画面
これでプログラムが入りました(図1-5)。ではさっそく実行してみましょう(*3)。ちょっと待ったぁ!(なんだよ、急に)。
作ったプログラムは実行前に必ず保存(Save)しましょう。なぜかというと、万一、プログラムにミスがあってコンピュータが暴走(*4)してしまったら、通常はコンピュータを強制再起動するか、強引に電源を切るしかなくなります(かなり無茶ですが)。そしてそうなった場合、今入れていたプログラムはすべて消えてしまいます(この理由は後に学びます)。今回のサンプルプログラムは高々4行ですから消えたら消えたでもう一度入れなおせばいいのですが、これがもし実務で使用するプログラムや研究データの分析プログラムで500行にも及ぶ長いプログラムだったら・・・もう、空を見上げて泣くしかありません(*5)。
なのでプログラムは保存してから実行、これは初心のうちから習慣づけてください。(*6)
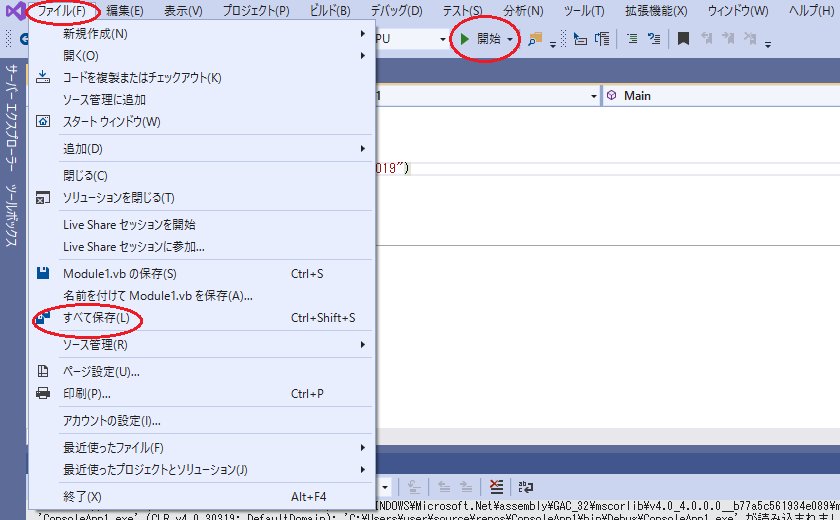
図1-6.プログラムの保存と実行開始画面
プログラムを保存するには、画面左上の「ファイル」をクリックし、開いたサブメニューの中の「すべて保存」をクリックします(図1-6)。プログラムの保存のしかたはいろいろなものがあるのですが、VB2022のことを熟知するまでは「すべて保存」を使用してください。
プログラムの保存が出来たら実行してみましょう。画面上部の真ん中あたりにある「開始」をクリックしてください。プログラムが実行され、図1-7のような画面が別ウィンドウで表示されたと思います。
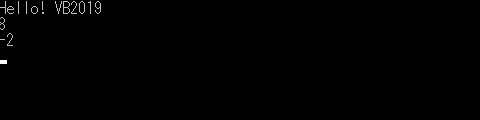
図1-7.プログラムの実行結果画面
[プログラムの解説]
では、今作ったプログラムを1行ずつ見ていきましょう。今回のサンプルでは
というのがたくさん出てきますが、これはコンソール(操作卓、お使いのパソコンのこととお考えください)に1行で表示する「命令」です(VB2022では「関数」というのが正しい言い方ですが今のところコンピュータに指示を与える命令という理解でOKです)。Write(書く)という言葉を使っていますがコンピュータが鉛筆持って何か書くわけではなく、「画面に表示せよ」という意味です。
何を表示するのかは続く( )内で指示します。"Hello! VB2022"という指示ならコンソールにHello! VB2022と表示します。この" "で囲まれた部分をコンピュータプログラミングの世界ではストリングとか文字列と呼びます。
( )の中がストリングではなく計算式ならその計算結果を表示します。3 + 5ならその計算結果の8を、3 - 5ならー2と表示します。注意することは計算式の場合は" "で囲んではいけません。 "3 + 5" のようにやってしまうとこれはストリングになってしまい、画面には計算結果の8ではなく 3 + 5 と表示されてしまいます。
最後の1行の Console.Readkey() はコンソールから1文字分の入力を受け付ける(パソコンのキーボードからです)命令ですが、これがないと実行終了と同時に実行結果画面が閉じてしまうために付け加えてあります。当分の間、プログラムの最後にはこれを付けることにします。
実行結果と照らし合わせてプログラムの内容が確認できたら、マウスカーソルを実行結果画面(背景が黒いウィンドゥ)のどこかに持っていって任意の英数字キー、またはスペースキーかENTERキー(RETURNキー)を押してください。これで実行画面が閉じます(この操作は当カテゴリーで作成するほとんどのプログラムに共通します)。
では、今日の実習はここまでにしておきますので、VB2022を終了しましょう。終了の仕方はVB2022の画面右上の×印をクリックするか、左上の「ファイル」をクリックし、開いたメニューの一番下にある「終了」をクリックします(図1-8)。WordやExcelなどの終了と同じです。
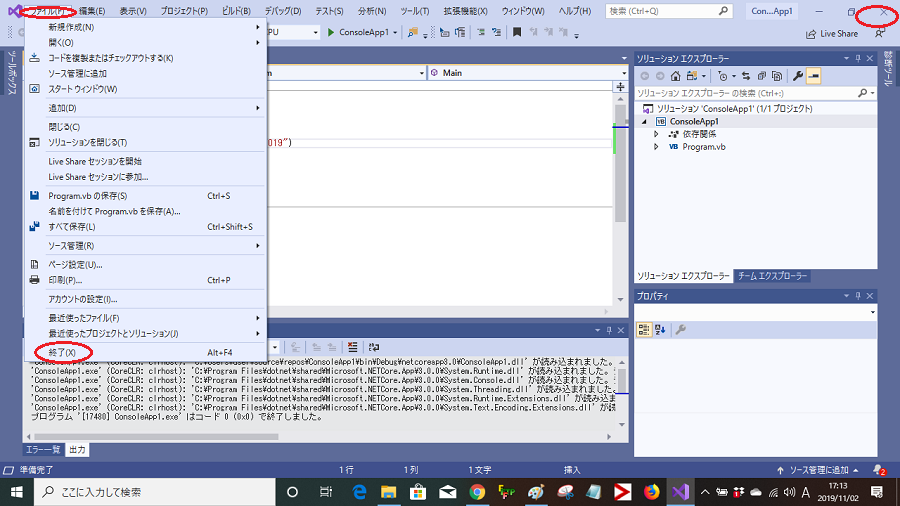
図1-8.VB2022の終了方法
[コンソールアプリで入門する理由]
ここではプロジェクトの種類にコンソールアプリケーションを選びました。コンソールアプリケーションはコマンドライン上で動くプログラムで、画像や文字飾り等は扱えません。VBで作成したアプリケーションというと図1-9のようなものを思い浮かべる方が多いと思います(思い切り筆者の趣味が入ったサンプルでごめんなさい💦)。これはWindowsフォームアプリケーションといい、画像や文字飾りが使え、画面レイアウトも好きなようにできます。せっかくVB2022を覚えるならWindowsフォームアプリケーションをやりたい、その気持ちはよくわかります。ただ、Windowsフォームアプリケーションが作れるようになるためには、やれ、コントロールだ、プロバティだ、オブジェクトだとプログラミング以前にフォームデザインの部分で覚えなければならないことがドカンと出てきてしまって、本カテゴリーの目的からどんどん外れていってしまうのです。ここを読んでくださっている皆さんがこの勉強のために1日2時間以上、1か月以上の時間・期間を割けるのならそうするのですが、このカテゴリーは短期間(せいぜい1週間)、1日30分ほどの勉強でプログラミング的思考とコンピュータの基本を身につけなければならない方々を対象としたものです。
ということで本カテゴリーでは始めはプログラミングの基本をすぐ学べるコンソールアプリケーションを使うことにします。
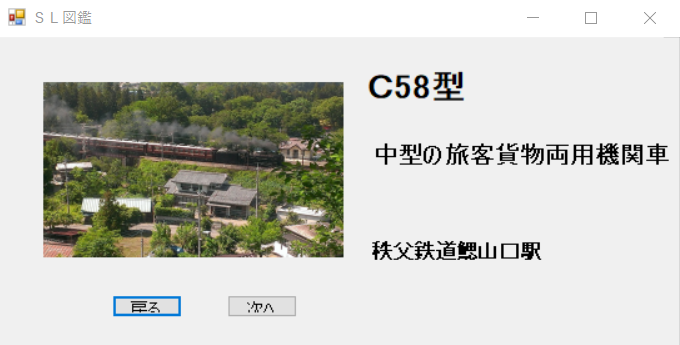
図1-9.Windowsアォームアプリの例
(注)
(*1)現段階では、VB2022ではプログラムのことはプロジェクトと呼ぶ、という理解でかまいません。
(*2)コンピュータに命令を与える言葉のことです。詳細は後で学びます
(*3)作ったプログラムで実際にコンピュータを動かすことを、コンピュータ屋さんはしばしば「実行する」とか「走らせる」という言い方をします。慣れておいてください。
(*4)コンピュータがブワンブワンとエンジンを鳴り響かせて走り出すわけではなく、誤動作によりキー入力やマウスクリックを受け付けなくなる状態のことです。
(*5)Windows10上でVB2022で作るプログラムではそこまで危険なことには普通ではなりませんが、それでも作業中にメモリ不足でコンピュータがフリーズしてしまって再起動を余儀なくされることはあります。
(*6)保存(Save)はプログラム作成途中でもできます。長いプログラムを作るときは、途中でこまめに保存しましょう。
コメント一覧
コメント投稿
 2022.04.03 19:18
|
2022.04.03 19:18
| 


