【第8章】平均を求めるプログラム(1)
2020.03.25
前章で覚えた FOR ~ NEXT制御文を使うと、入力したデータの平均を求めるプログラムができます。この章からしばらくの間、テストの成績処理プログラム(学校のテストにはいい思い出がない方、少しの間がまんしてください)で合計、平均の求め方、ある条件により処理内容が変わる選択処理(次章以後)、変数の再利用以外のもっと高度なデータ再利用の方法を学びます。
いよいよコンピュータならではのプログラミングに入ります。少しだけお楽しみに(^ ^;
[平均を求めるアルゴリズム]
アルゴリズムとは、問題解決の手順です。コンピュータのプログラムの世界では、主として計算、代入、条件判断をどのように組み合わせ、どのように繰り返せば目的の仕事ができるか、ということになります。前章までのサンプル程度のプログラムならパソコンの前に座ってチャッチャと作れますが、もう少し長い(規模の大きい)プログラムになると、最初にアルゴリズムを考えてから作り出さないと後で出来上がったプログラムを見直した時、作った本人でさえ何が何だかわからない、グチャグチャなプログラム(プロのプログラマが「スパゲッティプログラム」と呼んでいるヤツです)になってしまいます。ということでここから後はサンプルプログラムをお見せする前に、どのように考えてこのプログラムになったか、というアルゴリズムを示してゆくことにします。
5人の児童のテストの点数が次のようになっているとします。
75、80、60、35、95
この平均点を求めます。この程度の計算なら皆さんなら5つの数字をながめて暗算で 69 点とわかると思います。ところがコンピュータに、5つの数字を見せて「平均は?」と言ってもわからないのです。コンピュータでいくつかの数の平均を求めるなら、1つ1つのデータを加算し、データ件数を数え、全部のデータを加算し終わったら、その値を数えたデータ件数で割る、という何とものんびりとした作業を行うことになります。
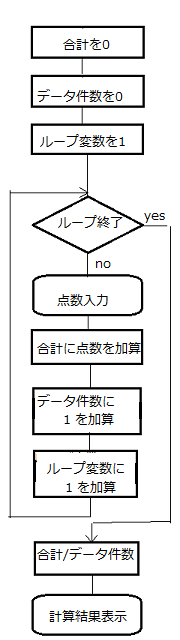
図8_1.5人の児童のテストの平均を求めるアルゴリズム
このアルゴリズムをコンピュータで実現するのがコンピュータのプログラムであり、Tiny BASIC for Windowsはそのためのツールのひとつということになります。ではサンプルプログラムです。サンプルプログラムの各行に行番号が付いていますが、これは説明用のためのもので、実際にプログラムを作るときには省略してください。以後サンプルプログラムが10行以上になるときにはこのようにします。
1: PRINT "テストの平均点"
2: GOKEI=0
3: NINZU=0
4: FOR I=1 TO 5
5: PRINT I;"番";
6: INPUT "点数",TENSU
7: GOKEI=GOKEI+TENSU
8: NINZU=NINZU+1
9: NEXT I
10: HEIKIN=GOKEI/NINZU
11: PRINT "平均点は";HEIKIN
12: END
ここでは第2章でやった代入演算子が活躍します(忘れてしまった方は第2章図2_3をもう一度見てください)。
まず、5~8行目(ループの中)を見てください。
5行目は「これから入力するのは何番目のデータか」ということを表示しています。誤操作(誤入力)防止のためのものだす。
6行目でキーボードから点数を入力し、変数TENSUに代入します。
7行目は今入力した点数を、変数GOKEIに加算しています。
8行目では入力した件数をカウントしています(この場合、テストを受けた人数)
7、8行目の代入演算子=の使い方に着目してください。思い出しましたか。代入演算子の意味は「右辺の値を左辺に代入する」命令でしたね。
この4行は点数の入力がすべて終わるまで繰り返しますから、4、9行目の FOR ~ NEXTで、(今回は)5回繰り返すようにしています。
では、その他の箇所を見てみましょう。
1行目は「何のプログラムか」を表示しています。これはもちろん、誤操作(誤実行)防止策です。
2行目、3行目はそれぞれ点数の合計、データ件数をカウントする変数ですが、これは処理に先立ち、0にしておく必要があります。なぜかというと、Tiny BASIC for Windowsを始め、多くのBASICではプログラム実行スタート時にすべての数値変数は0、ストリング変数は""(Null、何も入っていない)にリセットされるのですが、プログラミング言語はすべてそうなっているとは限りません。最初にクリアしておかないと何が入っているかわからないという言語もあります。筆者が30年ほど前に使っていたFORTRAN、COBOLなどではそうでした。また今日では、Visual BASICなどのように、最初に使用宣言をしていない変数は使えない、というプログラミング言語もあります。
合計や平均を求めるプログラムでは、データの合計、データ数カウントのための変数は、最初に0にしておく(ゼロクリア)することを習慣にしましょう。
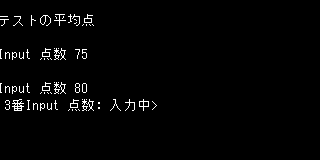
図8_2.実行中(3番目のデータの入力待ち)
図8_2はこのプログラムの実行中です。入力窓は省略します。実行画面には、これから何番目のデータを入れるのかが表示されています。該当データを入れると何番目という表示(INPUT命令の直前のPRINT命令で表示した内容)が消えてしまいますが、これはTiny BASIC for Windowsの仕様なのでどうにもなりません。今後のバージョンアップで改善されることを期待しています。
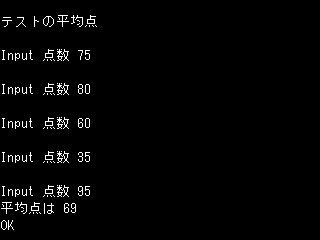
図8_3.実行結果(平均が計算され表示された)
データをすべて入力すると平均が計算され表示されてプログラムを終わります(図8_3)
【この章のまとめ】
問題解決の手順のことをアルゴリズムという。
代入演算子=とFOR ~ NEXTループを組み合わせると、入力したデータの合計や平均を求めるプログラムができる。
データを加算する(合計)やデータ件数を数えるための変数は、ループに入る前にゼロクリアしておく
いよいよコンピュータならではのプログラミングに入ります。少しだけお楽しみに(^ ^;
[平均を求めるアルゴリズム]
アルゴリズムとは、問題解決の手順です。コンピュータのプログラムの世界では、主として計算、代入、条件判断をどのように組み合わせ、どのように繰り返せば目的の仕事ができるか、ということになります。前章までのサンプル程度のプログラムならパソコンの前に座ってチャッチャと作れますが、もう少し長い(規模の大きい)プログラムになると、最初にアルゴリズムを考えてから作り出さないと後で出来上がったプログラムを見直した時、作った本人でさえ何が何だかわからない、グチャグチャなプログラム(プロのプログラマが「スパゲッティプログラム」と呼んでいるヤツです)になってしまいます。ということでここから後はサンプルプログラムをお見せする前に、どのように考えてこのプログラムになったか、というアルゴリズムを示してゆくことにします。
5人の児童のテストの点数が次のようになっているとします。
75、80、60、35、95
この平均点を求めます。この程度の計算なら皆さんなら5つの数字をながめて暗算で 69 点とわかると思います。ところがコンピュータに、5つの数字を見せて「平均は?」と言ってもわからないのです。コンピュータでいくつかの数の平均を求めるなら、1つ1つのデータを加算し、データ件数を数え、全部のデータを加算し終わったら、その値を数えたデータ件数で割る、という何とものんびりとした作業を行うことになります。
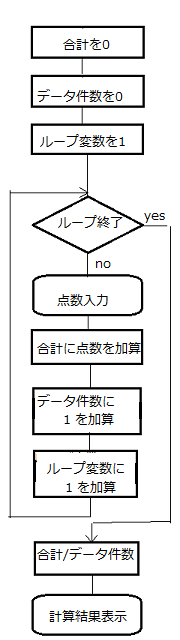
図8_1.5人の児童のテストの平均を求めるアルゴリズム
このアルゴリズムをコンピュータで実現するのがコンピュータのプログラムであり、Tiny BASIC for Windowsはそのためのツールのひとつということになります。ではサンプルプログラムです。サンプルプログラムの各行に行番号が付いていますが、これは説明用のためのもので、実際にプログラムを作るときには省略してください。以後サンプルプログラムが10行以上になるときにはこのようにします。
1: PRINT "テストの平均点"
2: GOKEI=0
3: NINZU=0
4: FOR I=1 TO 5
5: PRINT I;"番";
6: INPUT "点数",TENSU
7: GOKEI=GOKEI+TENSU
8: NINZU=NINZU+1
9: NEXT I
10: HEIKIN=GOKEI/NINZU
11: PRINT "平均点は";HEIKIN
12: END
ここでは第2章でやった代入演算子が活躍します(忘れてしまった方は第2章図2_3をもう一度見てください)。
まず、5~8行目(ループの中)を見てください。
5行目は「これから入力するのは何番目のデータか」ということを表示しています。誤操作(誤入力)防止のためのものだす。
6行目でキーボードから点数を入力し、変数TENSUに代入します。
7行目は今入力した点数を、変数GOKEIに加算しています。
8行目では入力した件数をカウントしています(この場合、テストを受けた人数)
7、8行目の代入演算子=の使い方に着目してください。思い出しましたか。代入演算子の意味は「右辺の値を左辺に代入する」命令でしたね。
この4行は点数の入力がすべて終わるまで繰り返しますから、4、9行目の FOR ~ NEXTで、(今回は)5回繰り返すようにしています。
では、その他の箇所を見てみましょう。
1行目は「何のプログラムか」を表示しています。これはもちろん、誤操作(誤実行)防止策です。
2行目、3行目はそれぞれ点数の合計、データ件数をカウントする変数ですが、これは処理に先立ち、0にしておく必要があります。なぜかというと、Tiny BASIC for Windowsを始め、多くのBASICではプログラム実行スタート時にすべての数値変数は0、ストリング変数は""(Null、何も入っていない)にリセットされるのですが、プログラミング言語はすべてそうなっているとは限りません。最初にクリアしておかないと何が入っているかわからないという言語もあります。筆者が30年ほど前に使っていたFORTRAN、COBOLなどではそうでした。また今日では、Visual BASICなどのように、最初に使用宣言をしていない変数は使えない、というプログラミング言語もあります。
合計や平均を求めるプログラムでは、データの合計、データ数カウントのための変数は、最初に0にしておく(ゼロクリア)することを習慣にしましょう。
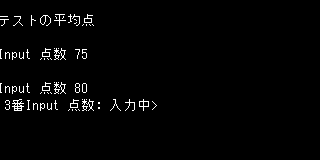
図8_2.実行中(3番目のデータの入力待ち)
図8_2はこのプログラムの実行中です。入力窓は省略します。実行画面には、これから何番目のデータを入れるのかが表示されています。該当データを入れると何番目という表示(INPUT命令の直前のPRINT命令で表示した内容)が消えてしまいますが、これはTiny BASIC for Windowsの仕様なのでどうにもなりません。今後のバージョンアップで改善されることを期待しています。
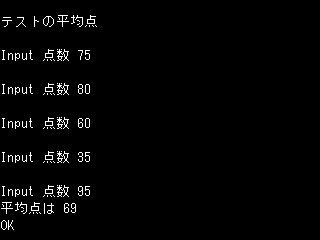
図8_3.実行結果(平均が計算され表示された)
データをすべて入力すると平均が計算され表示されてプログラムを終わります(図8_3)
【この章のまとめ】
問題解決の手順のことをアルゴリズムという。
代入演算子=とFOR ~ NEXTループを組み合わせると、入力したデータの合計や平均を求めるプログラムができる。
データを加算する(合計)やデータ件数を数えるための変数は、ループに入る前にゼロクリアしておく
【第7章】繰り返し処理(1)
2020.03.23
[一定回数同じ処理を繰り返すプログラム]
ここまでずっと順次処理ばかりやってきました。前にも言ったとおり、プログラムの最初から最後まで順番に命令を実行してゆく順次処理はコンピュータのプログラムの基本なのですが、これだけではコンピュータを使うメリットはあまり感じられません。電源が安定して供給され、故障や過熱による部品破損などがない限り疲れを知らないコンピュータらしい仕事といえば、同じ命令を何回も実行する繰り返し処理でしょう。
次のプログラムを実行してみてください。2、3行目のインデント(字下げ)はしなくても結果は変わりません。結果は図7_1.のようになります。
FOR I=1 TO 5
PRINT "HELLO. Tiny BASIC"
PRINT 3+5
NEXT I
END
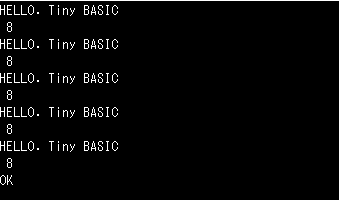
図7_1.同じことをくり返した
プログラム2行目にPRINT "HELLO. Tiny BASIC"とあり、3行目にPRINT 3+5とありますから、このプログラムは"HELLO. Tiny BASIC"というストリングと、3+5の計算結果を表示することはおわかりになると思いますが、実行結果を見るとこれが1セットで5セット(5回)表示されています。なぜこうなったのでしょうか。それは1行目の FOR I=1 TO 5 と4行目の NEXT が為せる業です。
FORはこの場合、For You のForではなく、「~の間」と考えてください。 1行目は「変数 I の値が 1 から始まり 5 になるまでの間、以下を実行せよ」の意味になります。以下ってどこまで?ということになりますが、それを指示するのが4行目の NEXT です。「次」という意味ですが、NEXT ~で「次の~」ということになりますから、繰り返しはここまで、という指示と考えてください。このプログラムでは変数 I の値は繰り返しに突入する時に自動的に 1 とされ、NEXT I に来たところで、これまた自動的に +1 されます。このようにして 5 になって最後の回を実行して NEXT I に来たところで、 +1 されて 6 になります。これでFORに戻ると、すでに繰り返しの条件「 I が 5 になるまで」は満たしていますから、もう繰り返し部分には入らず、NEXT の次の行に移る、というわけです。
この FOR ~ NEXT のように、プログラムの実行順序を変えたりするステートメントのことを制御文といいます(制御文はそれ自体、入力、処理、出力などは行なわず、プログラムの動作をコントロールするだけです)。筆者が知る限り、ほとんどのプログラミング言語で、この FOR ~ NEXT に相当する繰り返し制御文がありますので、これはぜひ使えるようになってください。
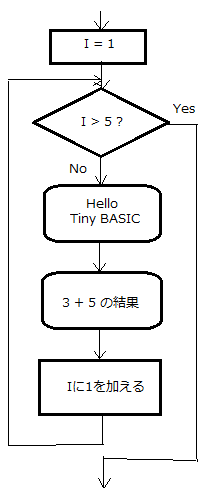
図7_2.FOR~NEXTによる繰り返し処理の流れ
[FOR ~ NEXT制御文]の文法と使用上の注意
FOR 変数=初期値 TO 終端値 STEP 増分
繰り返し実行する命令
|
↓
NEXT 変数
1)FOR は必ず NEXT とペアでなくては使えません。
両方の変数は同じで、かつ数値が入るもの(数値型変数)でなくてはなりません。NEXTの後ろの変数名は省略できますが、その場合、そこから前の方にさかのぼっていちばん近い FOR とペアだとみなされます。
2)FOR 変数=初期値 TO 終端値 STEP 増分は、「変数の値が初期値から始まって増分値ずつ変化し終端値に達するまでの間」の意味になります。増分は省略できます。省略した場合は +1とみなされます。したがって、次のプログラムは図7_1.と同じ結果になります。
FOR I=38 TO 42
PRINT "HELLO. Tiny BASIC"
PRINT 3+5
NEXT I
END
初期値>終端値で増分を負の数にすることもできます。実行結果は図7_2のとおりです。
FOR I=5 TO 1 STEP -1
PRINT "発射";I;"秒前"
NEXT I
PRINT "発射!---→"
END
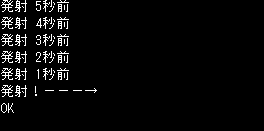
図7_2.増分値を負の数にした例(ロケット発射)
FOR文で使用する変数(上の例なら I )のことをループカウンタとかループ変数といいます。ループ変数は上のロケット発射プログラムのように繰り返し処理の中で使用できます。その場合、ループ変数の中味を見たり、計算式の右辺に使用するのはかまいませんが、ループ変数自体に何かを代入すると思わぬ事態になることがあります。
たとえば次のプログラムを実行するとどうなるでしょう。
FOR I=10 TO 15
PRINT "ピーターパンは";I;"歳になりました"
I=10
NEXT I
END
FOR~NEXTループに入ったところで I の値は10です。次のPRINT命令は"ピーターパンは";I;"歳になりました"となっています。 の現在の値は10ですから、ピーターパンは10歳になりました"と表示されます。3行目でループ変数である I に10を代入しているので、4行目のNEXT Iでは I の値は 11 になります。FORに戻ったところで I はまだ終端値になっていないので次はピーターパンは 11 歳になりました"と表示されます。次は 12 歳になるところですが、3行目の I=10 があるため、ここを繰り返し通る度に I は10に戻ってしまい、NEXT I まで来てもループ変数は再び 11 になります。その結果、このプログラムはピーターパンが 11 歳になったところで永遠に終わらない永久ループになります。「ピーターパンは永遠に歳をとらない男の子なんだからこれでいい」ではなくて、これはプログラムのミスでコンピュータが暴走しているのですから、プログラムを強制的に終了させなくてはなりません。「よし、バッテリーパックを外そう」、ダ、ダ、ダメですよぉ(冷汗)。稼働中のコンピュータの電源部に手を触れるなど危険きわまりない!
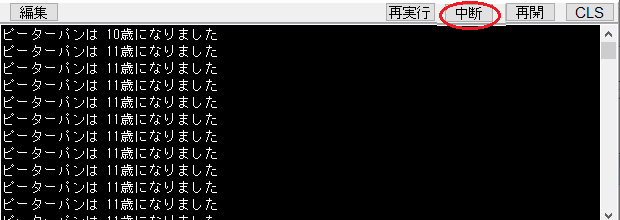
図7_3.永久ループしたプログラムの強制終了
実行中のプログラムを強制終了するには、実行画面上布施にある「中断」をクリックします。実行が停止し、実行画面にはOKの表示が出ます。
このようにループ変数に何かを直接代入するとプログラムの暴走につながるバグを招きかねません。そして筆者の経験で言えば、この手のバグを探すのはかなり大変です。ループ変数はその内容を使う(参照といいます)のはかまいませんがループ変数そのものの値を変えるのはやめておきしょう。
[この章のまとめ]
プログラムの全体または一部を何回も繰り返し実行することを繰り返し処理(またはループ)という。
計算や代入、表示ではなく、プログラムの動きをコントロールする分を制御文という。
Tiny BASICでは FOR ~ NEXT制御文を使うことによって繰り返し処理(ループ)が実現できる。使い方は
FOR ループ変数=初期値 TO 終端値 STEP 増分
繰り返し実行する命令
NEXT ループ変数
ループ変数の内容を繰り返し処理の中で参照するのはよいが、ループ変数そのものの値を変えるようなことは避けた方がよい。
【演習4】FOR ~ NEXT制御文を使って、1 から15までの自然数のうち、奇数( 2 で割り切れない数)を表示するプログラムを作りなさい。また 3 から15までの自然数のうち 3 の倍数を表示するプログラムはどうなるでしょう。
【第6章】誤操作を防ぐ工夫(1)
2020.03.22

さて、前章で学んだストリングやPRINT命令の様々な使い方を活用して、台形の面積を求めるプログラムを作ってみましょう。ここではオペレータの誤操作をできるだけ防ぐ工夫についてもお話します。
台形の面積は、上底をa、下底をb、高さをhとしたとき、
プログラムは次のようになりますね。
INPUT A
INPUT B
INPUT H
S=(A+B)*H/2
PRINT S
END

図6_2.実行結果
[できる限り誤操作対策をしよう]
このプログラムを実行すると図6_2のようになります。プログラム中にINPUT命令が3回でてきますから、実行すると図のような入力ボックスが3回現れます。INPUT命令が多いと、それだけ現れる入力ボックスも多くなり、オペレータがそのプログラムを作った当人なら別として、そうではないときは「今ここで何のデータを入力するのか」がわかりにくくなります。また、実行画面も何が何だかわからなくなってきます。それは誤操作を招きやすくなるということでもあります。筆者の経験で言うと、コンピュータから個人情報などが漏洩するトラブル、システム全体をダウンさせたなどの原因の半分以上は誤操作によるものです。そして「操作がわかりにくい」「画面が見づらい」は誤操作を招く最大要因です。
このプログラムを次のように改造して実行しましょう。
PRINT "台形の面積を求める"
INPUT "上底=";A
INPUT "下底=";B
INPUT "高さ=";H
S=(A+B)*H/2
PRINT "面積=";S
END
1行目ではこのプログラムが何のプログラムかを画面に表示しています。これを表示することにより、今ここで実行してよいプログラムかどうかオペレータに確認させるようにします。ここの実習ではそんな危険なプログラムは扱いませんが、実際のシステムでは、今ここで実行してはいけないプログラムを誤実行(誤操作の最も酷いもの)してシステムダウンを引き起こした、などというケースもあるからです。LINEなどのSNSでは送信相手の名前が画面上に表示されるようになっていますが、あれも誤操作・誤実行防止のためです。「今から帰る、愛してるよ、chu」と奥様に送るのを間違えて学生のグループに送信してしまったら?・・・明日からどのツラ下げて出勤するんだ!ということになります。
プログラムの始めに「何のプログラムか」を表示させるようにする、これも習慣づけておきましょう。
2行目のINPUT命令が実行されると、キーボードからの入力待ちになりますが、このとき入力ボックスと実行画面の両方に INPUT の後ろのストリングがそのまま表示されていることを確認してください(図6_3)。

図6_3.上底を入れるところ
上底の値(この例は10)と入れてOKをクリックするとプログラムは先に進み、次は3行目のINPUT命令で下底の入力待ちになります(図6_4)。

図6_4.下底を入れるところ
下底の値(この例は15)と入れてOKをクリックするとプログラムはさらに先に進み、次は4行目のINPUT命令で高さの入力待ちになります(図6_5)。

図6_5.高さを入れるところ
高さの値(この例は4)を入れてOKをクリックするとプログラムは5行目に進み、ここまでで入れた上底、下底、高さをもとに台形の面積を計算します。
そして最後に7行目で計算結果をディスプレイに表示します(図6_6)

図6_6.計算結果が表示された
このようにキーボードからの入力待ちのところで、何のデータを入れるのかを表示することで、操作がわかりやすくなり、誤操作防止になります。
尚、前章のサンプルにはありませんでしたが、INPUT命令ではストリングも扱えます。たとえば
[INPUT命令の便利な使い方]
Tiny BASICのINPUT命令は、次のような書き方ができます。
INPUT ストリング ; 変数名
ストリングと変数名の区切りには , と ; が使えます。 , の場合はストリングが表示されるだけですが(図6_7)、 ; にするとストリングの後ろに?マークが付加されます(図6_8)。

図6_7.INPUT ストリング , 変数の場合

図6_8.INPUT ストリング ; 変数の場合
[入力→処理→出力]
コンピュータに何らかのデータを入れることを入力といい、コンピュータで処理した結果をディスプレイに表示したりプリンタで印字することを出力といいます。今後は当カテゴリーでもこの言い方をすることにします。

図6_9.コンピュータのプログラムの基本は入力→処理→出力
そしてコンピュータのプログラムは、銀行のシステムのような巨大なものから、ゲームのようなホビープログラム、ここでのサンプルに出てくる小規模なものまですべて、入力→処理→出力という流れが基本になります。この章のサンプルプログラムなら、INPUT命令で上底、下底、高さを読み込む所が入力、台形の面積を計算する所が処理、計算した結果をPRINT命令で表示する所が出力です。
[この章のまとめ]
操作がわかりにくい、画面が見づらい、は誤操作を招く最大要因である
プログラム中には、誤操作・誤実行防止の対策を施しておくことがのぞましい
INPUT命令は INPUT ストリング,(または ; )変数、という使い方ができる
コンピュータに何かのデータを入れることを入力、処理した結果を表示(印字)することを出力という
コンピュータによるデータ処理の基本は入力→処理→出力という流れである
【演習3】直方体の底面積と体積を求めるプログラムを作りなさい。底面のたてとよこ、立体の高さはキーボードから入力するものとします。ただし画面の見やすさを工夫し、誤操作・誤実行対策を施すこと
【第5章】文字列を扱う(1)
2020.03.21
[ストリングとは]
ずっと堅苦しい話が続きましたので、Tiny BASICを使ってもうちょっと楽しいことをやってみましょう。

図5_1.文字を画面に表示する
ここまでずっと数値データばかり扱ってきました。変数に代入するのもPRINT命令で画面に表示するのもすべて数値のみでした。この章では画面に数値以外の文字を表示したり、文字データを扱うことを覚えましょう。まずは図5_1のように画面に文字を表示する方法です(思いっ切り筆者の趣味が入ったサンプルで申し訳ありません・・・汗)。これは、画面に何か表示するのだから PRINT命令を使うのかな、はい、そのとおりです。ではやってみましょう。プログラムはこうなるはず。では作って実行してみてください。
PRINT C62型は国鉄で最後に作られた蒸気機関車
END

図5_2.実行したらエラーになった
実行したらこうなってしまいました(図5_2)。では次のように直してください。
PRINT "C62型は国鉄で最後に作られた蒸気機関車"
END
どこが違うのかわかりますか。そうです。「C62型は」の前と「機関車」の後ろに"(ダブルクォーテーションまたは引用符とよばれる)が入っています。この" "で囲まれたものを文字列とか文字リテラル、ストリングと呼びます。当カテゴリーでは今後ストリングといいます。プログラミング言語ではストリングもまた「式」です。ストリングであることを示す引用符はTiny BASICでは"(ダブルクォーテーション)のみです。プログラミング言語によっては'(シングルクォーテーション)が使えるものもありますが、Tiny BASICでは ' は別の意味を持つのでご注意ください。引用符は始めも終わりも " です。日本語の「 」のように始め終わりの区別がありません。
最初の例がエラーとなった原因ですが、PRINT命令は続くオペランド(式)が数値、計算式、関数、ストリング以外のときはすべて変数とみなします。この場合だと「C62型~機関車」が" "で囲まれていないのでストリングではなく変数とみなされます。変数名は半角英数字という規則がありました(第2章)。なので「これは何?」ということでエラーになってしまったというわけです。
では次のようなプログラムはどういう結果になるでしょうか。考えてみてください。
PRINT 50+30
PRINT "50+30"
END
結果は図5_3のようになります。1行目のPRINT命令のオペランドの内容は 50+30 の計算結果ですが、2行目は " で囲まれているため「ご、ゼロ、たす、さん、ゼロ」というストリングとみなされていることがわかります。

図5_3. " "で囲むと計算式とはみなされない
ところで、大変細かいことなのですが、お気づきになったでしょうか。PRINT命令での表示のとき、ストリングは普通に(左詰めで)表示されますが、数値の場合は最上桁の左側に半角1文字分のスペースが空きます。これは本来正負を表す + 、 - の符合が入るところです。負の数の場合は - (マイナス)が表示されますが、正の数の場合、 + (プラス)は省略されます。トライアルコード(3和音)では、マイナーコードを表す小文字のmは書かれるけれど、メジャーコードを表す大文字のMは普通は省略されるというのと似ています(筆者の本業は・・・ええい、しつこい!)

図5_4.メジャーコード(左)とマイナーコード(右)
「変数にストリングを代入する」
次のプログラムを実行すると、図5_5のようになります。「誰か」の部分はご自分の名前でも好きな人の名前でもなんでもけっこうです。
A$="誰か"
B$="さん、こんにちは"
C$=A$+B$
PRINT C$
END

図5_5.実行結果
プログラム1、2行目の代入文を見てください。ストリングはこのように変数に代入することもできます。ストリングを入れる変数は変数名の後ろに半角の $ (ダラー、またはドルマーク)を付けます。
3行目ですが「えっ?文字と文字のたし算って?」と思われた方もいらっしゃると思います。これはたし算ではなく、ストリングの連結です。このサンプルの場合、A$に入っているストリングの後ろに変数B$に入っているストリングが連結されそれが変数C$に代入されます。
「PRINT命令の使い方いろいろ」
今度は少し長く面倒ですが、次のプログラムを実行してみましょう。 ; (セミコロン)と , (カンマ)を入れ間違えないように気をつけてください。
A$="誰か"
B$="さん、こんにちは"
D$=DATE$
PRINT A$;B$,"今日は";D$;"です"
PRINT "今日もお仕事がんばってください"
END
3行目に出てきたDATE$は、画面に美少女が現れてデートしてくれる・・・わけではなく(冷汗)、今日の日付です(現在のパソコンは、筆者の知る限りすべての機種で内部にカレンダー・時計機能を持っています)。DATE$はコンピュータが管理している日付を引っ張り出してくる(多くのプログラミング言語のマニュアルでは「与える」という言い方をします)関数です。Windows10+Tiny BASICの場合、日付は西暦4桁/月2桁/日2桁になります。DATE$は $ が付いているので想像つくと思いますが、日付をストリングで与えますから、3行目のように $ の付いた変数に代入して使うことが可能です。
このプログラムを実行するとこのようになります。PRINT命令は続くオペランドの中に式(表示するもの)が複数入っていてもよいのですが、その区切りを ; にすると続けて表示、 , にすると少し間隔を空けて表示します。またオペランドが全くないPRINTだけだと改行のみ行ないます。1行空けるときなどに使います。

図5_5.実行結果
[この章のまとめ]
画面に文字を表示するには表示したい文字を " で囲む
" "で囲まれたものを文字列、文字リテラル、ストリングという
変数名に $ を付けた変数にはストリングが代入できる
PRINT命令で数値を表示すると最上桁の左に正負の符合が入る半角1つのスペースが空く
PRINT命令で複数の式を表示させるとき、区切りを ; にすると続けて表示、 , にすると少し間隔を空けての表示となる。オペランドが何もないと改行のみ行なう
DATE$はコンピュータが管理している日付をストリングで与える関数である
【第4章】キーボードからデータを入力するプログラム
2020.03.20
前章で作ったプログラムはこうなっていました。
A=10
B=6
S=A*H/2
PRINT S
END
このプログラムは変数Aを底辺、Hを高さとしたときの三角形の面積Sを求めるものでした。そこでAを10、Hを6として計算したわけですが(下線部)、もしAに7、Hに4を代入すれば今度は底辺が7、高さが4の三角形の面積が求められます。異なる底辺、高さで計算したいときは代入文(下線部)を変更すればいいわけです。これでも一応変数を使う意味はあるのですが、底辺と高さの値が変わる度に代入文を修正する必要があり少々不便です。ということで、このブログラムを使い勝手が良くなるように改造します。
[前に作ったプログラムを修正する]
では前章で作ったプログラムを次のように改造します。下線部が変更する部分です。
INPUT A
INPUT H
S=A*H/2
PRINT S
END
この程度の長さのプログラムなら始めから全部作り直してもいいのですが、今後もっと長いプログラムを作るようになったとき、あるいは一度作ったプログラムにミスがあって修正する必要が出てきたというような場合のことを考え、ここでは前章で作ったプログラムを呼び出して(パソコンに向かって「おーい、プログラム出てこーい」と叫ぶのではありません。既存のプログラムやドキュメントを開いて再利用できるようにすることです。プログラミングの世界ではほかに「関数の呼び出し」のような使われ方をします)、編集し再び保存という方法を覚えましょう。
前に作ったプログラムを呼び出すには、編集画面から「プログラム」→「開く」と進みます(図4_1)。

図4_1.既存のプログラムを呼び出す
すると前章で作った ex1.tbt というプログラムが表示されるので、これをクリックして「開く」をクリックするか、ex1.tbt をダブルクリックします。これもWord、Excelを使ったことのある方にはおなじみの方法です。

図4_2.呼び出したいプログラムを選ぶ
呼び出しが成功すると、ex1.tbt のプログラムが編集画面に出てきますから、最初の2行を図4_3のように修正します。カーソルを直したいところにもっていって直します。Wordやメモ帳と同じです。修正では新規作成と違って、1行修正するごとに【ENTER】を押す必要はありません(【ENTER】を押すとそこで改行します)。

図4_3.このように修正する
修正が終わったら、実行してみてもいいのかと思われそうですが、実行前に保存はプログラム修正時も同じです。今やった編集作業はあくまでコンピュータの主記憶装置の中だけで行われたことであり、保存されているプログラムが自動的に直っているわけではないからです。修正したプログラムの保存は編集画面上の「プログラム」から「上書き保存」です(図4_4)。

図4_4.修正したプログラムの保存
保存が終わったら実行してみましょう。編集画面上部の「即実行」をクリックしてください。実行するとすぐに図4_5になると思います。これはキーボードからの入力待ちです。入力窓に15と入れて「OK」をクリックしてください。するともうひとつ入力窓が現れます(図4-6)。今度は10と入れてみましょう。「OK」を押すと実行画面に底辺15、高さ10の三角形の面積75が表示されます(図4-7)。

図4_5.修正したプログラムを実行

図4_6.キーボードからの入力待ち

図4_7.実行結果
[データをキーボードから入力する]
このプログラムを実行すると途中でオペレータ(コンピュータを操作している人とお考えください)がキーボードからデータを入力するのを待つために一時停止します。INPUTはキーボードから入力された内容を、後に続く変数に読み込む(代入)する命令です。そしてこれが実行されるとプログラムはキーボードから何かデータが入ってくるまで実行をいったん停止します。
INPUT命令を使う最大の利点は、異なるデータで同じ処理を行いたい場合、いちいちプログラムを書き換えないで済むことです。現段階ではまだこのありがたみは実感できないと思いますが、この後に出てくるサンプルプログラムを見ていただければ「なるほどな」と納得していただけると思います。
[順次処理]
図4_3と図4_7をもう一度見てください。プログラムは最初のステートメントから順番に実行されていることがおわかりいだけると思います。コンピュータのプログラムは基本的には体育祭や演奏会のプログラムと同じです。図4_8は演奏会のプログラムの例です(しつこいようですが筆者の本業はピアノの先生です)。演奏会では普通、会場入口でお客様に差し上げたプログラムのとおりに最後まで演奏されます。この場合ならベートーヴェン、ショパン、ドビュッシーの順に演奏されて終わりです(アンコールで何かもう1曲演奏されることはありますが)。よほどの事態が発生しない限り、ベートーヴェンとショパンの演奏順が入れ替わったり、ドビュッシーまで終わったところで、もう一度ベートーヴェンに戻って最初から、ということは起こりません。コンピュータのプログラムも同じで、通常は最初のステートメントから終わりに向かって順番に実行されてゆきます。このような処理を順次処理といいます。コンピュータのプログラムは同じ処理を一定回数繰り返し実行したり、条件によって処理内容を変えたりすることができるのですが、その場合でも基本は順次処理です。

図4_8.演奏会のプログラムの例
ここまでで覚えたプログラムの作成、保存、プログラムの修正、プログラムの実行で、Tiny BASICを使うにあたって必要最小限の操作はひととおり終わりました。Tiny BASICにはプログラム開発に便利な機能がまだまだたくさんありますが、当カテゴリーの実習ではこれだけ覚えておけば充分です。今後は「保存しましょう」「プログラムから開くを選び~」などは言いません。ここまでの操作に不安がある方は前章までを読み返し、操作に習熟しておいてください。
[この章のまとめ]
一度作ったプログラムは修正・変更が可能である
修正したプログラムは再び保存する必要がある
INPUT命令
キーボードから入力された内容を、後に続く変数に読み込む(代入する)
順次処理
プログラムは通常、最初のステートメントから終わりに向かって順番に実行される
【演習2】キーボードからたて、よこの長さを入力し長方形の面積を求めるプログラムを作りなさい
A=10
B=6
S=A*H/2
PRINT S
END
このプログラムは変数Aを底辺、Hを高さとしたときの三角形の面積Sを求めるものでした。そこでAを10、Hを6として計算したわけですが(下線部)、もしAに7、Hに4を代入すれば今度は底辺が7、高さが4の三角形の面積が求められます。異なる底辺、高さで計算したいときは代入文(下線部)を変更すればいいわけです。これでも一応変数を使う意味はあるのですが、底辺と高さの値が変わる度に代入文を修正する必要があり少々不便です。ということで、このブログラムを使い勝手が良くなるように改造します。
[前に作ったプログラムを修正する]
では前章で作ったプログラムを次のように改造します。下線部が変更する部分です。
INPUT A
INPUT H
S=A*H/2
PRINT S
END
この程度の長さのプログラムなら始めから全部作り直してもいいのですが、今後もっと長いプログラムを作るようになったとき、あるいは一度作ったプログラムにミスがあって修正する必要が出てきたというような場合のことを考え、ここでは前章で作ったプログラムを呼び出して(パソコンに向かって「おーい、プログラム出てこーい」と叫ぶのではありません。既存のプログラムやドキュメントを開いて再利用できるようにすることです。プログラミングの世界ではほかに「関数の呼び出し」のような使われ方をします)、編集し再び保存という方法を覚えましょう。
前に作ったプログラムを呼び出すには、編集画面から「プログラム」→「開く」と進みます(図4_1)。

図4_1.既存のプログラムを呼び出す
すると前章で作った ex1.tbt というプログラムが表示されるので、これをクリックして「開く」をクリックするか、ex1.tbt をダブルクリックします。これもWord、Excelを使ったことのある方にはおなじみの方法です。

図4_2.呼び出したいプログラムを選ぶ
呼び出しが成功すると、ex1.tbt のプログラムが編集画面に出てきますから、最初の2行を図4_3のように修正します。カーソルを直したいところにもっていって直します。Wordやメモ帳と同じです。修正では新規作成と違って、1行修正するごとに【ENTER】を押す必要はありません(【ENTER】を押すとそこで改行します)。

図4_3.このように修正する
修正が終わったら、実行してみてもいいのかと思われそうですが、実行前に保存はプログラム修正時も同じです。今やった編集作業はあくまでコンピュータの主記憶装置の中だけで行われたことであり、保存されているプログラムが自動的に直っているわけではないからです。修正したプログラムの保存は編集画面上の「プログラム」から「上書き保存」です(図4_4)。

図4_4.修正したプログラムの保存
保存が終わったら実行してみましょう。編集画面上部の「即実行」をクリックしてください。実行するとすぐに図4_5になると思います。これはキーボードからの入力待ちです。入力窓に15と入れて「OK」をクリックしてください。するともうひとつ入力窓が現れます(図4-6)。今度は10と入れてみましょう。「OK」を押すと実行画面に底辺15、高さ10の三角形の面積75が表示されます(図4-7)。

図4_5.修正したプログラムを実行

図4_6.キーボードからの入力待ち

図4_7.実行結果
[データをキーボードから入力する]
このプログラムを実行すると途中でオペレータ(コンピュータを操作している人とお考えください)がキーボードからデータを入力するのを待つために一時停止します。INPUTはキーボードから入力された内容を、後に続く変数に読み込む(代入)する命令です。そしてこれが実行されるとプログラムはキーボードから何かデータが入ってくるまで実行をいったん停止します。
INPUT命令を使う最大の利点は、異なるデータで同じ処理を行いたい場合、いちいちプログラムを書き換えないで済むことです。現段階ではまだこのありがたみは実感できないと思いますが、この後に出てくるサンプルプログラムを見ていただければ「なるほどな」と納得していただけると思います。
[順次処理]
図4_3と図4_7をもう一度見てください。プログラムは最初のステートメントから順番に実行されていることがおわかりいだけると思います。コンピュータのプログラムは基本的には体育祭や演奏会のプログラムと同じです。図4_8は演奏会のプログラムの例です(しつこいようですが筆者の本業はピアノの先生です)。演奏会では普通、会場入口でお客様に差し上げたプログラムのとおりに最後まで演奏されます。この場合ならベートーヴェン、ショパン、ドビュッシーの順に演奏されて終わりです(アンコールで何かもう1曲演奏されることはありますが)。よほどの事態が発生しない限り、ベートーヴェンとショパンの演奏順が入れ替わったり、ドビュッシーまで終わったところで、もう一度ベートーヴェンに戻って最初から、ということは起こりません。コンピュータのプログラムも同じで、通常は最初のステートメントから終わりに向かって順番に実行されてゆきます。このような処理を順次処理といいます。コンピュータのプログラムは同じ処理を一定回数繰り返し実行したり、条件によって処理内容を変えたりすることができるのですが、その場合でも基本は順次処理です。

図4_8.演奏会のプログラムの例
ここまでで覚えたプログラムの作成、保存、プログラムの修正、プログラムの実行で、Tiny BASICを使うにあたって必要最小限の操作はひととおり終わりました。Tiny BASICにはプログラム開発に便利な機能がまだまだたくさんありますが、当カテゴリーの実習ではこれだけ覚えておけば充分です。今後は「保存しましょう」「プログラムから開くを選び~」などは言いません。ここまでの操作に不安がある方は前章までを読み返し、操作に習熟しておいてください。
[この章のまとめ]
一度作ったプログラムは修正・変更が可能である
修正したプログラムは再び保存する必要がある
INPUT命令
キーボードから入力された内容を、後に続く変数に読み込む(代入する)
順次処理
プログラムは通常、最初のステートメントから終わりに向かって順番に実行される
【演習2】キーボードからたて、よこの長さを入力し長方形の面積を求めるプログラムを作りなさい
 2020.03.25 20:52
|
2020.03.25 20:52
| 


